Since, if we don't know how to enter a background image on a slide in PowerPoint, the presentation might not have the impact we want. Therefore, an important part of the audience attending the event may get bored.
There is no doubt that, to present different ideas in the most didactic, captivating and original way, one of the most used tools today is PowerPoint, which allows you to create professional presentations that include sound, video and images, in a simple and easy intuitive way.
That's why below we will explain step by step how to insert a background image on a slide in PowerPoint.
Step by step how to insert a background picture into a slide in PowerPoint
In general, one of the first things to consider when it comes to the overall design of one power Point presentation is to establish the style to follow. Hence, you should take into account as much as possible to preserve consistency across the different slides of the PowerPoint presentation.

Therefore, it will be convenient for you to first determine the use of a background based on what you plan to capture on the slides. Well, without wasting any more time, you will see step by step how to add a simple background with an image to the slides of a PowerPoint presentation.
- First of all, you need to have PowerPoint software on your computer.
- Now with the program open on the first slide you should go to the "Design tab" which you should click on.
- When you click on the "Design tab" a new window will appear in which you need to view the menu " Background styles ". As you will see by moving the cursor between the different options, you will see the changes in the slide you are creating. You can also add more templates to Power Point.
- At this point you have to select by clicking on the one you have chosen. This way you will have your favorite background applied to existing slides.
- Later, if you now add a new slide, the PowerPoint software will automatically apply the background established in the previous step.
- Now go back to the Background Styles menu and display its menu.
- Select the «Background Format» icon. Subsequently, this action will bring up a new window in which you need to select the «Format completely» icon.
- At this point on the left you will see a column where "Fill" is located. Here from the middle column you can apply different backgrounds such as solid fill, gradient, with filling image and frame.
In each particular case, it will offer us several variables to apply, but in this case we will apply with Image, or you can also change the theme or design of your slide so that you get your own custom background with an image in PowerPoint.
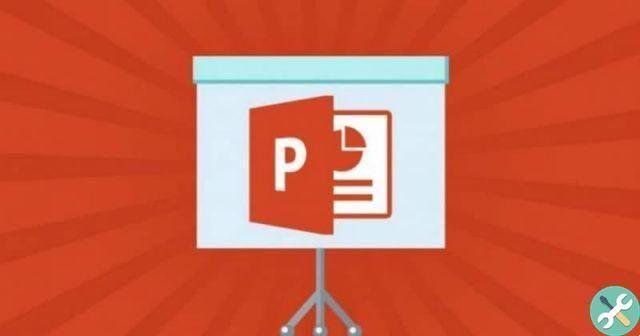
Basic tips for creating great PowerPoint slides
Well thought out and designed slides are a audiovisual medium ideal for conveying any message you want to convey in a simple, clear, objective and effective way. To ensure the success of a presentation regardless of the topic covered, therefore, it is good to keep in mind that:
- The quality of the presentation influences not only the receptivity of the spectators towards the information transmitted, but also the evaluation of its importance, usefulness and professionalism of the exhibitor.
- It is important to know that in case you don't like the background image on the slide, you can select the "Reset background" button and will revert to its original design.
- Use backgrounds with light images and letters with dark colors, in this way you will be able to generate greater harmony between your elements on the slide and you will be able to convey ideas better.
All of these tools and steps will ensure that you add successfully a background image to a slide of PowerPoint. Therefore, the quality of the background image and the correct combination of colors in the slides will greatly affect the viewer's attention.
Etiquetas Power outlet


























