Não permita que a apresentação do PowerPoint seja exceda o tamanho máximo permitido para enviar por correio ou fazer upload para uma página da web ou nuvem. Você pode reduzir o tamanho das imagens em seus slides e também reduzir bastante o tamanho da apresentação sem afetar a qualidade.
Como comprimir uma imagem no PowerPoint?
A maneira mais prática de reduzir o tamanho de um arquivo no aplicativo é reduza o tamanho das imagens no slide.
- Selecione a imagem você quer compactar
- A seleção da imagem traz uma nova opção na faixa de opções chamada ferramenta imagem . Clique nele e veja as novas opções.
- Selecione a opção Comprimir imagens.
- Uma nova janela é aberta com opções. Selecione o tipo de resolução que você deseja aplicar à imagem. Você pode escolher no máximo 330 dpi HD, 220 dpi de impressão, 150 dpi web e 96 dpi e-mail.
- Selecione as opções de compressão para imagens. Você pode escolher remover áreas recortadas de imagens e se você deseja aplicar as mudanças a todas as imagens ou apenas a selecionada.
- Por fim, pressione o botão Aceitar para salvar as alterações.
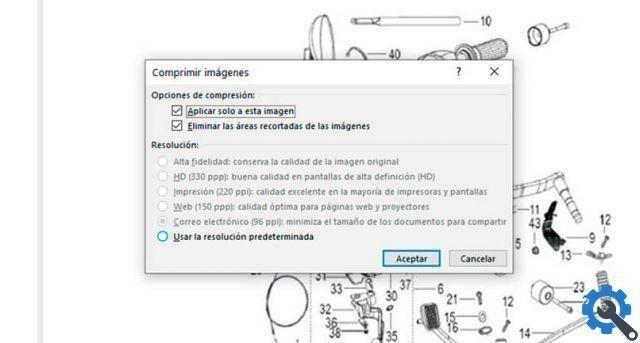
Na mesma janela, você pode salvar o configuração que você fez como padrão. Caso queira fazer o mesmo com outras apresentações do PowerPoint no futuro. O único problema com a aplicação dessa configuração é que você não pode saber quanto é a redução do tamanho final até salvar o arquivo novamente.
Nota: você pode ver o tamanho de um arquivo PowerPoint no menu Arquivo (Alt + A) na guia Informações. O arquivo deve ser salvo para ver o tamanho do arquivo.
Compactar um arquivo de conteúdo multimídia no PowerPoint
PowerPoint permite que você reduza o tamanho do conteúdo multimídia da versão 2010 em diante.
- Dependendo da versão que você está usando, você pode encontrar a opção Compactar mídia em Menu Arquivo na guia Informações.
- Clique no botão Compactar arquivos de mídia.
- Estão disponíveis três opções para mudar a qualidade do conteúdo multimídia na apresentação. As opções disponíveis são: Qualidade da apresentação, Qualidade da Internet e Baixa qualidade. Selecione um deles.
- A edição após a seleção de uma opção é imediata e pode levar algum tempo, dependendo da quantidade de arquivos de mídia na apresentação.

A redução no tamanho do arquivo final do PowerPoint é perceptível, mas você deve levar isso em consideração a qualidade imagens, vídeos ou áudio pode ser comprometido com este processo. Vai depender da qualidade selecionada.
Vincule conteúdo multimídia e de vídeo à sua apresentação
Outra maneira de evitar sobrecarregar sua apresentação é para torná-lo mais leve é adicionar links para os arquivos nos slides, mas sem incorporá-los. Por exemplo, se você deseja vincular um vídeo a um arquivo do PowerPoint:
- Criar algum texto no slide. Pode ser um vídeo para que tenha relação com o arquivo que queremos vincular.
- No menu Inserir, selecione a opção Link-Inserir Link.
- Então, no navegador de arquivos, selecione o vídeo a você deseja consultar na apresentação.
- Para salvar as alterações, pressione o botão Aceitar.
Agora, quando você quiser acessar o arquivo que acabou de vincular, clique no texto da apresentação e o arquivo será aberto com o aplicativo padrão para esse formato.
Nota: para que o arquivo seja aberto, ele deve estar no mesmo local da unidade de armazenamento ao qual estava conectado. Caso você esteja usando a apresentação em outro PC, certifique-se de carregar também o arquivo multimídia e verificar se o link funciona.


























