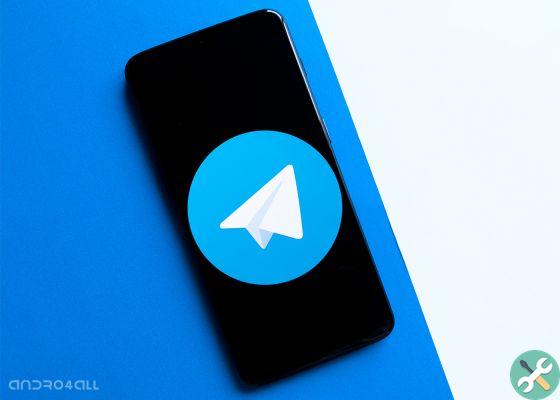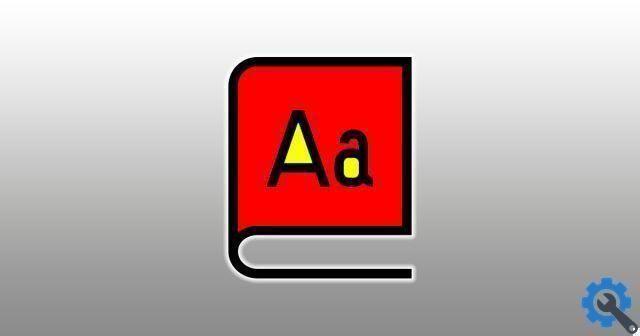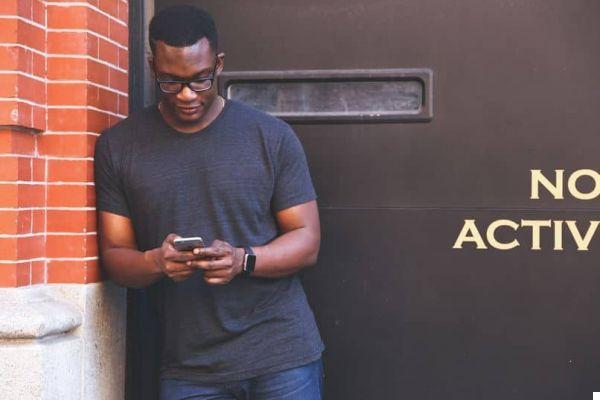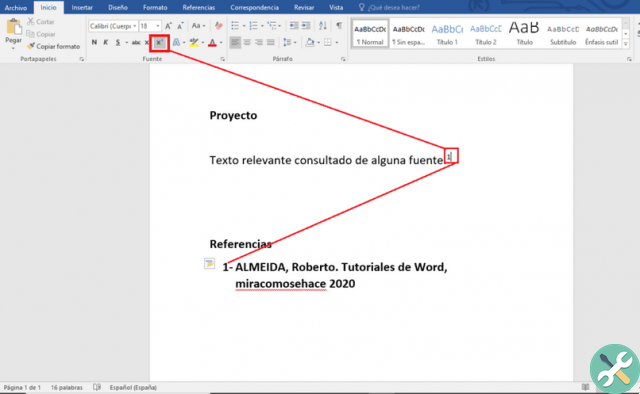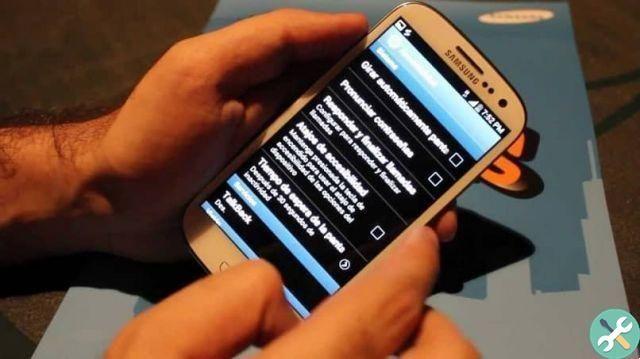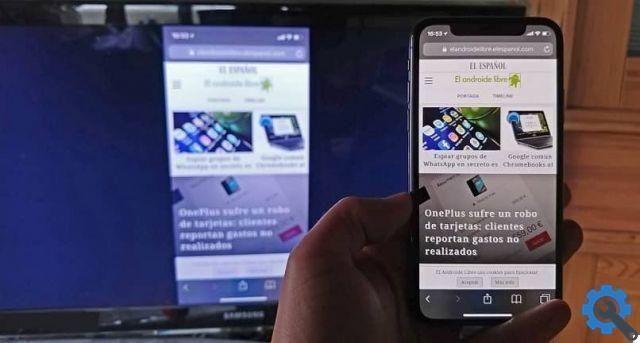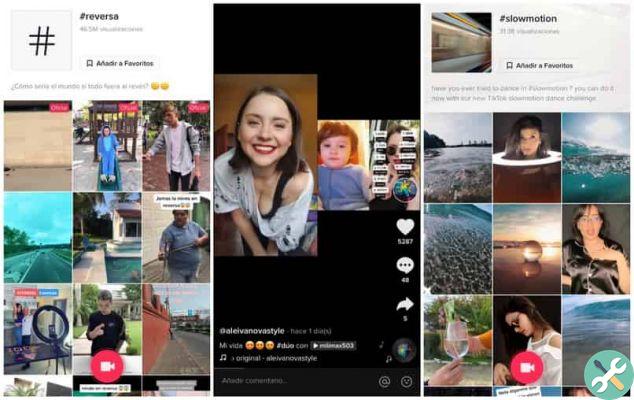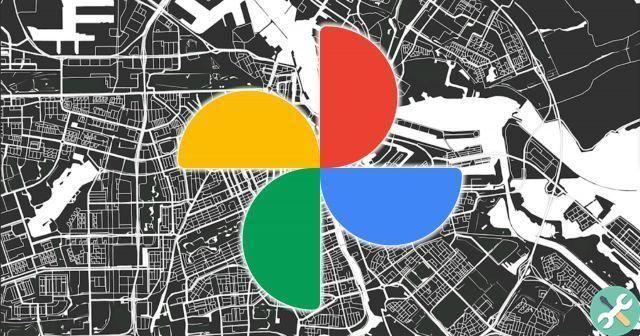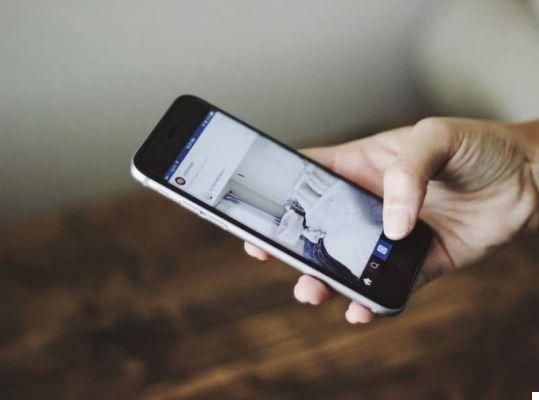Se você precisar compartilhar minha tela Android no seu computador, temos opções e métodos para que o possa fazer de duas formas diferentes, gratuitas e com diferentes dificuldades, para que possa escolher a que mais lhe convém.
Métodos para conectar seu dispositivo móvel ao seu computador
- ApowerMirror, um programa que permite clonar a tela do nosso dispositivo móvel para torná-la realidade dentro de nosso computador sem a necessidade de cabos, pois possui uma conexão via Wifi que nos permite usá-lo sem fio.
Atualmente o programa Apowersoft está disponível para il baixar livre de Site oficial e também oferece conexão através de dispositivos equipados com sistema operacional iOs. Da mesma forma, se você tiver um celular Android, poderá conectá-lo ao seu PC Windows ou Mac,

Como usá-lo para conectar meu dispositivo a um computador?
- Para começar precisamos baixar o programa ApowerMirror do site oficial e prossiga com a instalação no seu computador.
- Depois de entrar no programa dentro do seu computador, você pode usar o método "Depuração USB" para fazer uma conexão direta por cabo ao computador.
- Na caixa que requer sua permissão, você pode inserir a opção "Aceitar" e ela já estaria ativa para começar a usar o programa.
- Ele permite a conexão via Wi-Fi de uma maneira muito simples, basta ativar o Wi-Fi em nosso dispositivo, procuraremos entre os dispositivos de conexão Wi-Fi a opção “Apowersoft” e nós vamos combinar.
- E dessa forma, se ambos estiverem conectados à mesma rede, poderão acessar a tela do dispositivo pelo computador.
Outra opção para conectar meu dispositivo móvel ao computador
- Droid @ tela, outro aplicativo que nos ajudaria a conectar nosso dispositivo móvel ao computador sem problemas e sem usar uma rede Wi-Fi. É gratuito, portanto, você esquecerá de contratar serviços pagos para acessar o serviço em seu computador.
- Para começar, precisamos baixar o programa em seu site oficial, para o computador que usaremos Droid@screen e para o dispositivo móvel usaremos o SDK no Android.
- Para usá-lo em seu computador, precisamos ter a versão mais recente do Java ativa e, se você não o tiver, precisará instalá-lo antes de instalar Droid@screen.
- Como não temos uma conexão Wi-Fi usando esta opção, podemos usar um cabo que conecta o dispositivo ao computador.
- Ative a opção "Depuração USB" e abra ambos os aplicativos em seu dispositivo e computador para conectar.
- Vamos olhar dentro da posição adb.exe na sequência: “C: Usuários Seu nome de conta AppData Local Android android-sdk platform-tools adb.exe”.
- E assim obteremos a conexão via cabo USB do nosso dispositivo ao computador.
Este programa é prático, mas se ou se precisarmos ter programas e aplicativos instalados, tanto em nosso dispositivo móvel quanto em nosso computador para que funcione e conecte a ponte de depuração dentro do computador e isso é complexo para qualquer usuário que eu não não entendo muito sobre a localização dos arquivos dentro do computador.
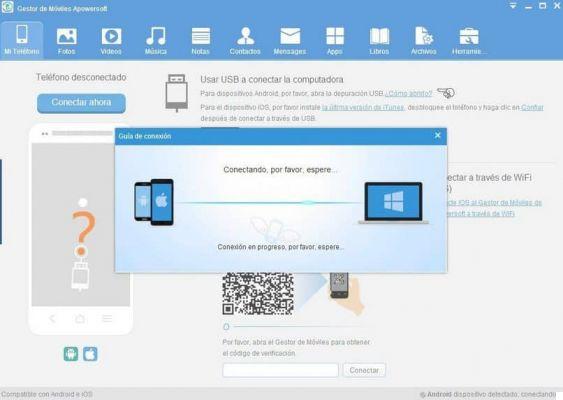
Opções diferentes, mas seus resultados são os mesmos, uma tem características que a outra não tem, mas ambas executam a função à sua maneira. Qual você escolheria no seu caso?
você pode encontrar opções diferentes para conectar seu dispositivo ao computador, como conectar meu telefone Android ao PC sem cabos usando Airdroid, alguns aplicativos são pagos e outros são gratuitos. Uma opção realmente importante é poder visualizar seu celular em um computador e gerenciá-lo facilmente como se estivesse em seu dispositivo móvel, caso precise trabalhar nele e incomode você fazê-lo em seu celular é perfeito.
Se este guia completo sobre como compartilhar minha tela Android em qualquer computador via Wifi te ajudou, você pode procurar outros guias em miracomosehace.com.