No entanto, embora você possa fazer um trabalho de qualidade profissional com o programa, pode aprender facilmente como usá-lo, sem ser um Designer.
Neste artigo, você aprenderá como cortar e redimensionar uma imagem no Photoshop tendo em conta que, para efetuar alterações nas imagens de forma simples, é necessário aprender a utilizar as ferramentas que esta aplicação lhe oferece.
Uma ferramenta muito útil com a qual você deve estar familiarizado, pois você resolverá muitos problemas de edição com ela, é o "corte". Aprenda a recortar uma imagem com as opções básicas do programa Photoshop, redimensionar e redimensionar imagens de acordo com seu conteúdo.
Primeiro vamos mostrar como cortar uma imagem com as opções básicas do programa, então como alterar seu tamanho. Isso evita que a imagem tenha bordas brancas ou pareça desproporcional.

Como cortar uma imagem usando as opções básicas do Photoshop?
Para recortar uma imagem no Photoshop online você precisa abrir o programa, abrir a imagem que deseja editar e localizar a ferramenta " Recortar ". Desta forma, você poderá selecionar a área que deseja remover da imagem para que veja apenas o que deseja. Você também pode fazer isso com a tecla inglesa «C» (cortar) e cortar, você escolhe como prefere acessar a ferramenta.
Então, no topo da barra de ferramentas você verá uma caixa onde você pode alterar a proporção original, por exemplo quadrado em uma proporção de 1:1; ou 4: 5. Você também pode remover manualmente os pixels que ficam nas bordas mantendo pressionada a borda do recorte e movendo o controle deslizante como desejar.
Lembre-se sempre de que, ao terminar de cortar, você deve salvar as alterações feitas na imagem.
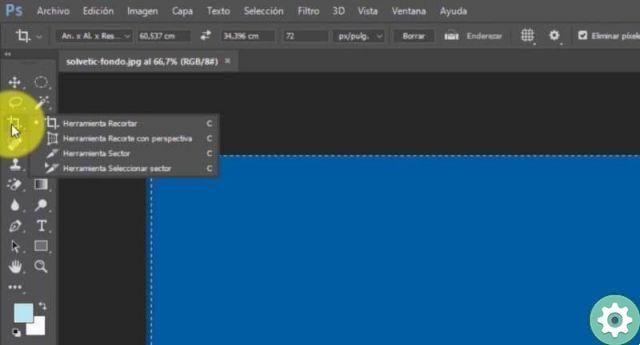
Como cortar e redimensionar uma imagem com base em seu conteúdo?
A opção por cortar e redimensionar uma imagem com base em seu conteúdo é especialmente útil quando você deseja girar uma imagem, mas não deseja bordas brancas.
Para isso, selecione a opção "Cortar" e depois na barra de ferramentas escolha "Proporção" e marque a opção "De acordo com o conteúdo", depois selecione a imagem e pressionando o cursor você irá girar a imagem ao seu gosto.
Você verá que há bordas brancas na posição original da imagem, mas não se preocupe, ela será cortada automaticamente, ficando perfeita. Por outro lado, você pode alterar a proporção de uma imagem em com base em seu conteúdo e, ao mesmo tempo, evitar bordas brancas ao adicionar pixels à imagem.
É o mesmo que as etapas descritas acima, mas em vez de girar uma imagem vamos dimensionar a imagem além do tamanho original.
Como cortar duas imagens do mesmo tamanho?
Para cortar duas imagens do mesmo tamanho, você precisa abrir as duas imagens lado a lado na área de trabalho e colocar a mesma porcentagem de visualização em ambas. Em seguida, selecione a opção "Cortar" e, no menu suspenso, selecione " Dimensões «, Então, quando você clicar na segunda imagem, o mesmo tamanho da imagem principal será selecionado.
Se desejar, você pode mover a imagem como quiser para colocá-la na posição que procura e quando tiver o que espera, recortar e clicar em aceitar e pronto. Os dois terão o mesmo tamanho e forma, então você redimensionou a imagem.
Você já aprendeu um cortar e até endireitar uma imagem no Photoshop de uma forma muito simples e gráfica. Basta praticar a edição de imagens para ganhar agilidade e poder dar passos mais avançados no uso do "Photoshop".
Nosso blog ajuda você nessa direção, oferecendo uma ampla gama de tópicos interessantes, incluindo: como editar uma imagem em um Android e muito mais.


























