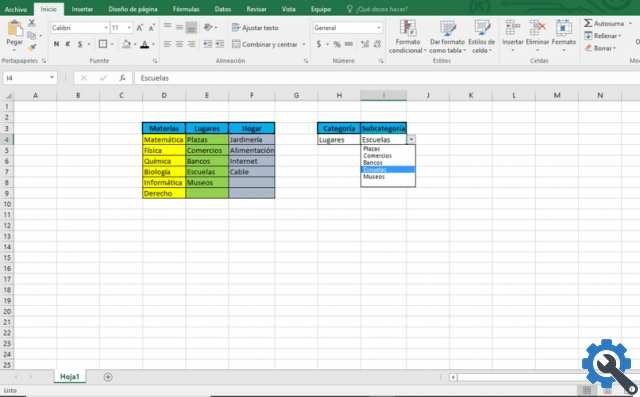Como sempre dizemos, o treinamento em software de escritório é fundamental para ter valor no mercado de trabalho atual. Sendo mais eficientes e práticos, garantiremos que empresas como nós ocupem posições atrativas em seus escritórios. Por tudo isso, hoje vamos te ensinar como criar listas suspensas dependentes no excel.
Não se limite apenas a este software, tente ler nossos guias para todo o pacote Microsoft Office. Ao praticar e memorizar seu conteúdo, você avançará a taxas incríveis.
Pois bem, as interfaces da família Office são bem parecidas, ou seja, praticar em uma irá aprimorar suas habilidades nas demais. O importante é que você vá no seu próprio ritmo, consultando os tutoriais sempre que necessário.
Observe que, para executar as etapas enquanto estiver lendo, você deve ter o Microsoft Excel baixado e instalado em seu site oficial. Embora seja um programa pago, representará um grande potenciador para o seu currículo, por isso recomendamos que você o compre o mais rápido possível no site oficial da Microsoft Corporation.
Além disso, seria bom se você já tivesse conhecimento mínimo de algumas ferramentas básicas.
O que é o Excel?
Voltando ao que dissemos no início, o Excel é uma planilha, sim. Mas, tendo tantas opções, torna-se útil para todos os tipos de tarefas. Você pode usá-lo, por exemplo, para criar um eixo duplo ou todos os tipos de gráficos, diagramas para ajudá-lo a organizar ou, como neste caso, listas suspensas de funcionários.
As possibilidades são tantas quanto as suas criatividade permite você. Por isso, insistimos em experimentar por conta própria depois de ver o conteúdo dos guias.
O que são listas suspensas de funcionários?
É algo bem simples. São aquelas listas nas quais você pressiona uma determinada categoria e as opções pertencentes a essa categoria são exibidas automaticamente. Eles permitem que você faça acomodações mais práticas sem ver muitos dados no início.
Como criar listas suspensas dependentes no Excel?
A primeira coisa que você fará é entrar no seu Microsoft Excel. Uma vez no documento, você precisará insira os dados que deseja listar. Você pode preencher quantas colunas quiser e colocar seus itens nas células abaixo daquela com o nome da coluna, conforme a captura de tela abaixo.
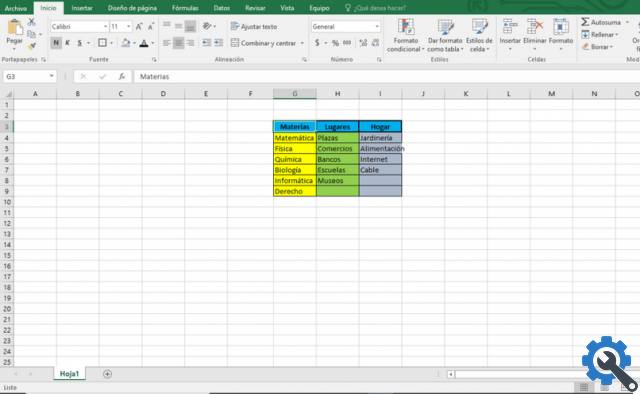
Você verá que em nosso exemplo as categorias são Assuntos, Lugares e Casa. Agora, você tem que nomeie os itens em cada categoria. Ou seja, você selecionará todos os elementos de Assuntos (movendo o cursor) e, na barra central onde são mostradas as coordenadas das células selecionadas, excluiremos o que diz escrever Assuntos.
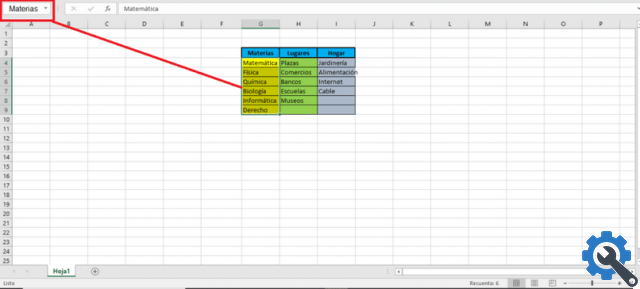
Temos que repetir o processo com todas as colunas. Em seguida, em duas células separadas, escreveremos, por exemplo, "Categoria" e "Subcategoria". Clicaremos na célula abaixo da célula “Categoria” e iremos para a guia Dados na parte superior da tela.
Lá, selecionaremos a ferramenta de validação de dados e, em seguida, novamente Data de validade, para exibir uma janela.
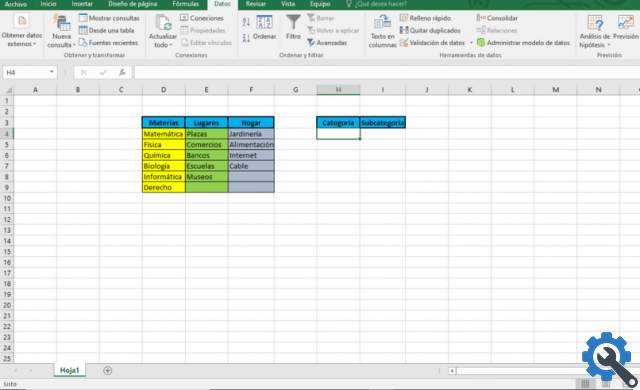

Agora, na parte permitir, você escolherá a opção Lista. E, na caixa Origem, você colocará um sinal de igual e depois arrastará o cursor pelas células da categoria (neste caso Assuntos, Locais e Home). Aceite as alterações.
Finalmente, você retornará ao menu de data de validade, mas desta vez, com a célula sob a “Subcategoria” selecionada selecionada. Você vai escolher a opção Listar novamente, mas agora no Origin você vai digitar = indireto (), clique entre os colchetes e pressione a célula em “Categorias”.
Basta aceitar as mudanças. Você conseguiu criar uma lista suspensa de funcionários.