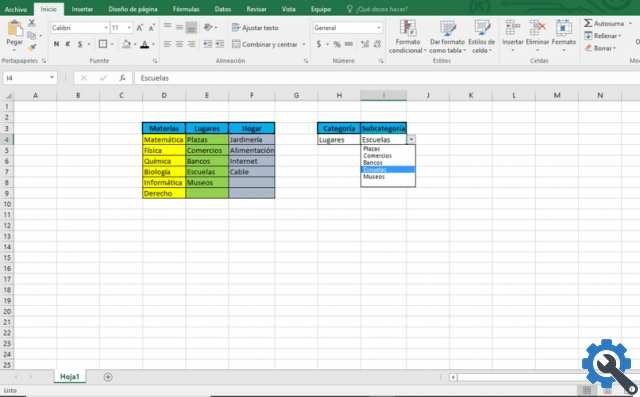As we always say, office software training is critical to having value in today's job market. By being more efficient and practical, we will ensure that companies like us occupy attractive positions in their offices. For all this, today we will teach you how to create dependent drop down lists in excel.
Don't limit yourself to just this software, try reading our guides to the entire Microsoft Office suite. As you practice and memorize its contents, you will advance at amazing rates.
Well, the interfaces of the Office family are quite similar, that is, practicing in one will improve your skills in the others. The important thing is that you go at your own pace, consulting the tutorials whenever necessary.
Note that in order to perform the steps while you are reading, you must have Microsoft Excel downloaded and installed from its official website. Although it is a paid program, it will represent a great enhancer for your resume, so we recommend that you purchase it as soon as possible, from the official Microsoft Corporation website.
Also, it would be good if you already had minimal knowledge of some basic tools.
What is Excel?
Going back to what we said at the beginning, Excel is a spreadsheet, yes. But, having so many options, it becomes useful for all kinds of tasks. You can use it, for example, for create a double axis or all kinds of graphs, diagrams to help you organize or, as in this case, employee drop-down lists.
The possibilities are as many as yours creativeness allows you. So, we insist on experimenting on our own after seeing the contents of the guides.
What are employee drop-down lists?
It is something quite simple. They are those lists in which you press a certain category and the options belonging to that category are automatically displayed. They allow you to do more practical accommodations without see a lot of data at the beginning.
How to create dependent drop down lists in Excel?
The first thing you will do is log into your Microsoft Excel. Once in the document, you will need to enter the data you wish to list. You can fill as many columns as you want and put your items in the cells below the one with the column name as below screenshot shown.
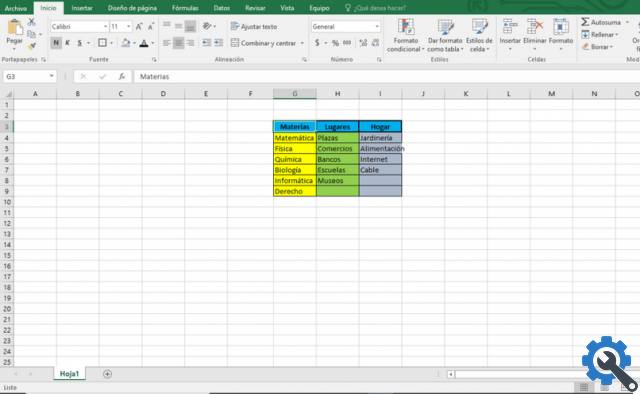
You will see that in our example the categories are Subjects, Places and Home. Now, you have to name the items in each category. That is, you will select all elements of Subjects (by moving the cursor) and, in the central bar where the coordinates of the selected cells are shown, we will delete what it says to write Subjects.
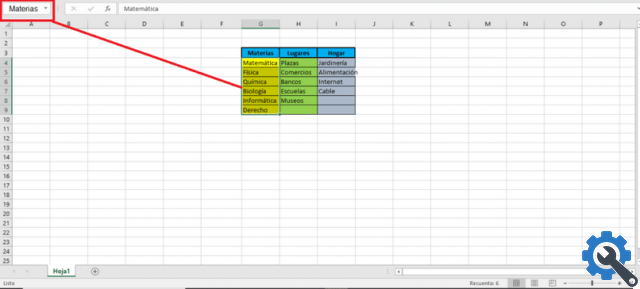
We have to repeat the process with all the columns. Next, in two separate cells, we will write, for example "Category" and "Subcategory". We will click on the cell below the “Category” cell and go to the Data tab at the top of the screen.
There we will select the Data Validation tool, then again Data validation, to display a window.
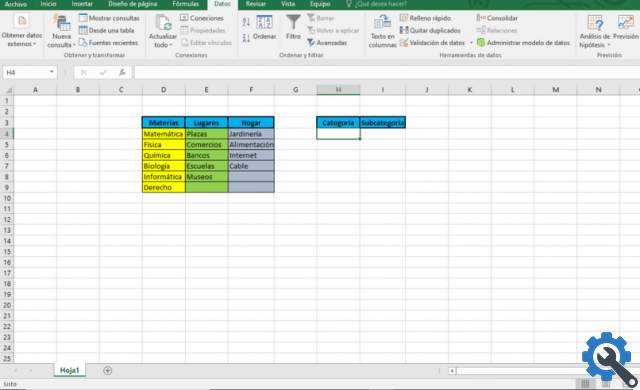

Now, in the part Allow, you will choose the List option. And, in the Source box, you will put an equal sign and then drag the cursor through the category cells (in this case Subjects, Places and Home). Accept the changes.
Finally, you will return to the menu of data validation, but this time, with the cell under the “Subcategory” selected selected. You will choose the List option again, but now in Origin you will type = indirect (), then click between the brackets and then press the cell under “Categories”.
Just accept the changes. You were able to create an employee drop-down list.