Microsoft Publisher é um aplicativo que permite criar e projetar newsletters, etiquetas, brochuras, calendários, postais, cartões de felicitações, currículo, banners, diplomas, formulários comerciais e insígnias. Quando suas criações estiverem prontas, você poderá imprimi-las ou reproduzi-las.
Com o Publisher você pode fazer coisas incríveis, pois suas ferramentas e recursos facilitarão o processo de desenvolvimento. Além disso, você pode perceber bandeira muito lindo e criativo.
O que é uma bandeira?
Um banner é um pôster com o qual você pode fazer propaganda ou informação algo importante, tem letras ou ilustrações. Além disso, você pode usar um banner como un presente de boas-vindas, aniversário ou presente de aniversário.
O Microsoft Publisher oferece-lhe um milhão ferramentas e funções em para que você possa criar de maneira fácil e rápida um design incrível para qualquer banner que deseja criar. Se você ainda não instalou este programa, você pode acessá-lo e baixar Microsoft Publicher de seu site oficial.

Como criar um banner no Microsoft Publisher?
para crie um banner no Microsoft Publisher, você precisa seguir as seguintes etapas:
O primeiro passo que você precisa dar é clicar "Novo arquivo" e pressione "Integrado" para começar a usar um dos modelos fornecidos pelo Publisher.
Então você terá que selecionar a categoria «Banner» para escolher e clicar no design de banner que você mais gosta e clicar em "Crio" para começar a projetar e editar seu banner.
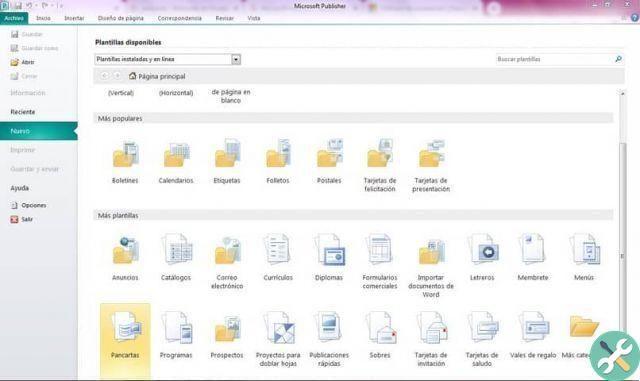
Na barra de ferramentas você encontrará «Layout da página», uma vez lá, você pode editar:
- A largura e a altura do banner clicando em "Dimensões".
- O esquema de cores do banner selecionando "Esquema de cores".
- Combine os caracteres do banner clicando "Personagens".
Como adicionar imagens a um banner?
Para adicionar imagens, você deve selecionar a guia «Inserir», você a encontrará na barra de ferramentas e no grupo «Ilustrações» haverá botões de imagem. Abaixo, explicaremos duas maneiras de adicionar imagens:
- Adicionar uma imagem que você salvou no seu computador você deve clicar em «Imagens», então você terá que encontrar e selecionar a imagem que deseja incorporar.
- Adicionar uma imagem on-line, você precisará selecionar o botão «Imagens Online». Em seguida, você terá que pressionar o botão «Pesquisar imagens do Bing», para que a caixa de pesquisa apareça, onde você pode escrever uma palavra ou frase que descreva a imagem que você precisa.
Como inserir uma caixa de texto?
Você encontrará o botão da caixa de texto no grupo de texto, você encontrará este grupo na guia "Inserir" da barra de ferramentas. Uma vez que o botão é pressionado, você pode desenhar a caixa de texto em seu banner. Você também pode insira um WordArt.
Como salvar o banner?
Se você quiser salvar o processo de edição que você fez, você precisará clicar em "Arquivo" e selecionar "Salvar com nome".
Quando estiver no menu que aparece quando você seleciona o botão "Salvar como", você poderá selecionar a pasta onde deseja salvar o banner. Depois de selecionar o destino ideal para sua arte, você precisará clicar em Salvar e pronto.
Como imprimir um banner?
Para imprimir um banner, você precisará clicar no botão «Arquivo» e selecionar "Pressione".
Uma vez que o botão de impressão é selecionado, um menu aparecerá e você poderá selecione a impressora e fazer algumas alterações de configuração.
Se você quiser imprimir uma página específica, você precisa marcar a caixa "Imprimir um único segmento" para selecionar o número da linha ou coluna da página que deseja imprimir.
Como ajustar a sobreposição?
No botão "Imprimir" você encontrará "Opções de projeto" e aí você pode aumentar a margem do papel, que se sobrepõe à área impressa horizontal ou vertical em uma folha de rosto.
Editor de tags

























