Uma dessas ferramentas é o Tabstrip, conhecer como ele funciona será de grande ajuda ao trabalhar com o Excel. Neste artigo vamos nos concentrar em ensiná-lo como usar o comando TabStrip especificamente para criar um formulário de aquisição.
Como criar um formulário de captura usando o controle Tabstrip?
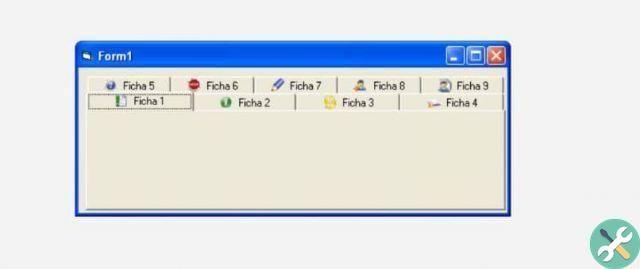
O controle Tabstrip é uma ferramenta dentro do Excel cuja principal função é permitir criando várias páginas no mesmo módulo. O que é o mesmo que dizer que atua como separador de páginas, mas relativo à mesma área.
Do ponto de vista visual, observa-se que dentro de uma mesma aba existem várias páginas, que são relacionado ao mesmo tema. Tudo isso ocorre por meio de comandos, que serão indicados a seguir por meio de um exemplo, para tornar o tópico mais compreensível.
Etapas para executar o módulo de captura usando o controle Tabstrip
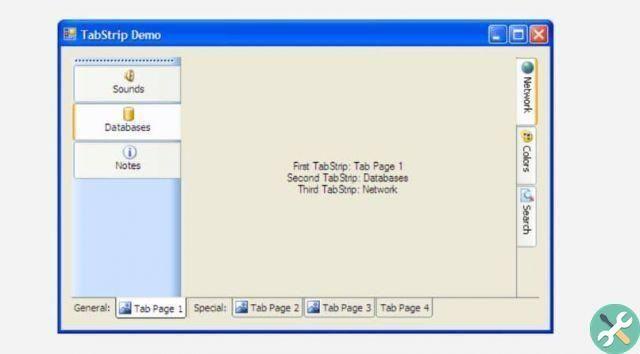
A primeira coisa que precisamos fazer é abrir Excel. Neste caso faremos um formulário para uma atividade que trata da venda de charcutaria e quitanda. Nós vamos abrir duas guias e vamos criar uma tabela para os enchidos e um para o verdureiro.
Estas tabelas terão três colunas, um para o código, outro para o nome do produto e o último para o preço por quilo, em cada linha inseriremos os valores do produto. A seguir, fazemos clique em modo de design para iniciar insira comandos.
Precisamos começar com um índice 0, então vamos começar em escreva os códigos no botão salvar onde inseriremos os valores para cada produto. Isso é muito útil, pois nos permitirá controlar as instruções agrupando-as.
Para começar a escrever comandos, precisamos começar a escrever selecionar casas. Em seguida, uma expressão para avaliar, que geralmente pode ser uma variável numérica. O que realmente fazemos com esta etapa é avaliar a expressão para criar um bloco de código específico.
Uma vez que escrevemos o caso e a lista de instruções, para escrever outro código de bloco, reescrevemos o caso e seguimos as instruções. Dependendo do valor assumido pela expressão a ser avaliada, será criado um grupo de Instruções e não o outro.
Uma vez feito o que foi dito acima, teremos uma declaração case else o que nos permite no caso de a variável não ter assumido nenhum desses valores que definimos anteriormente. Tudo o que temos caso seja feito, por fim, finalizamos a declaração com fim selecionar.
Neste caso teremos dois blocos, um para preencher os dados da ficha de embutidos e outro para frutas e legumes. Para este exemplo estamos usando três variáveis de tempo inteiro que são código, produto e preço por quilo.
Por fim, é importante salvar cada elemento com o comando End If. Uma vez concluído todos os comandos para as duas abas, faremos clique no seu salvar no canto superior esquerdo.
Então selecionamos em modo de design para sair do modo de design, podemos começar a adicionar dados na planilha para cada produto. O nome do produto e o preço por quilo e clique em salvar.
Ao selecionar na aba gastronomia, todos os dados inseridos serão automaticamente salvos um a um na tabela gastronomia. E ao selecionar o verdureiro, os dados inseridos serão salvos na tabela do verdureiro, então temos que continuar fazendo isso até terminarmos com todos os produtos.
Saber trabalhar com comandos como Tabstrip é muito importante, pois eles farão isso economize tempo e nos ajude a fazer o trabalho muito melhor e sem erros. Desta forma, existem muitas ferramentas de comando que o Excel nos fornece.
Etiquetas Aplicativos do Office

























