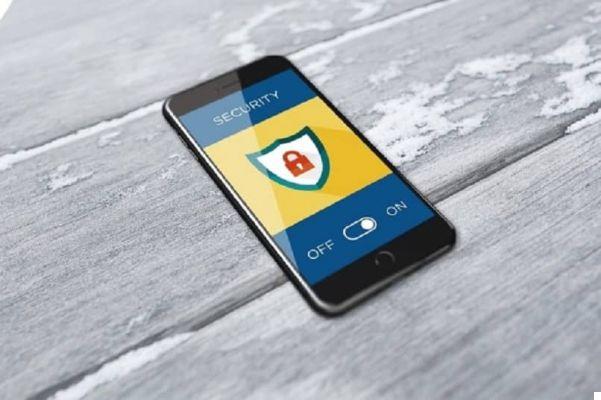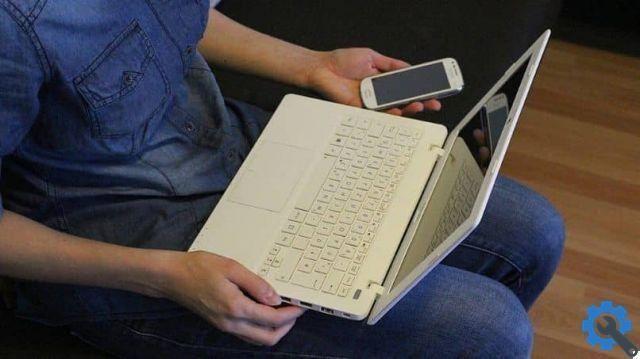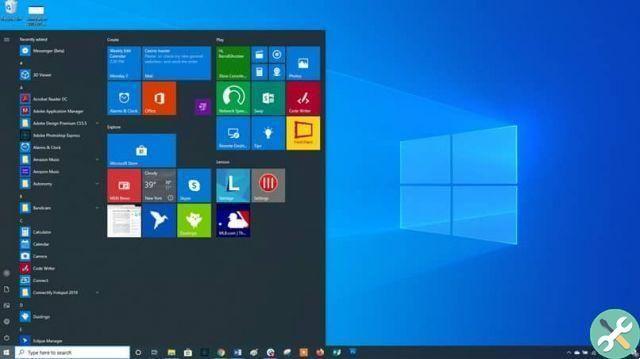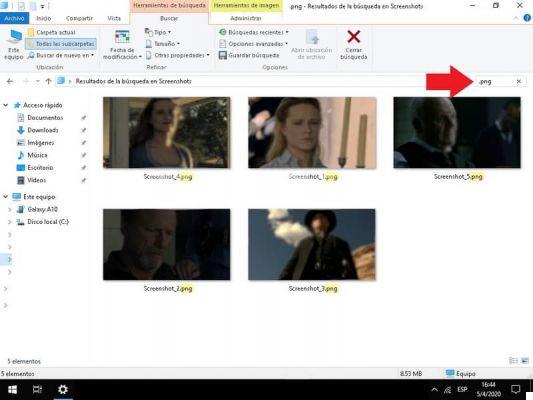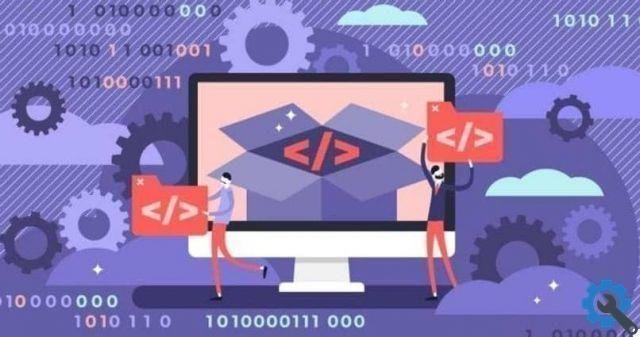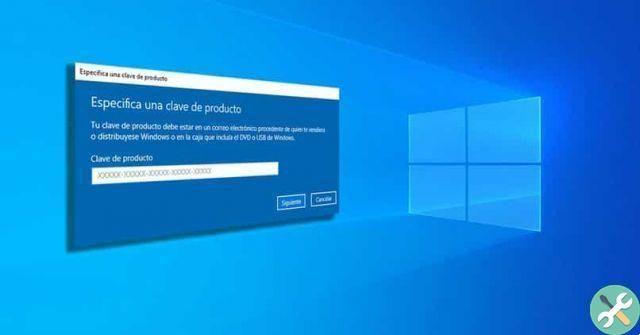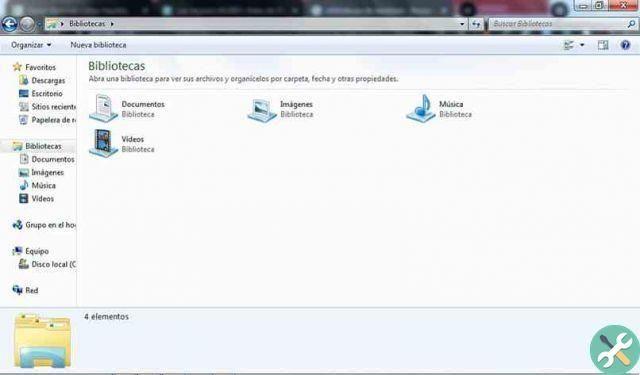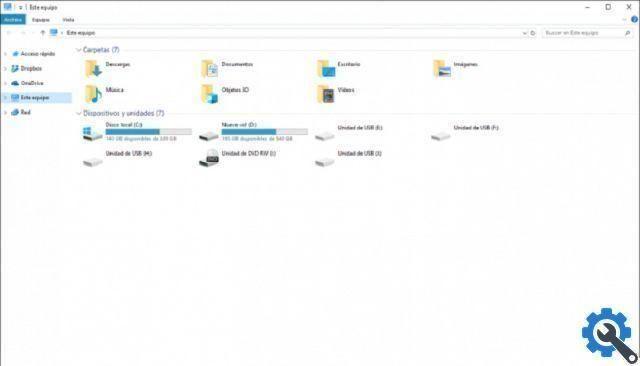É importante lembrar que este sistema pode ser utilizado em smartphones, PCs, Xboxes e tablets. Além disso, este sistema operacional fornece uma interface Windows atualizado que se concentra no menu iniciar e cria uma experiência intuitiva para os usuários a partir daí.
Saiba como desativar a organização automática de pastas
Este sistema operacional é o mais recente e altamente organizado, por isso traz organização automática de pastas. Mas para muitos usuários esta opção não é a sua preferência, porque eles não gostam de ter seus arquivos organizados automaticamente se não preferem manter o controle e fazê-lo manualmente.
Por esse motivo, explicaremos abaixo as etapas a seguir para desabilitar a organização automática de pastas no Windows 10.
Etapas para desabilitar a organização automática de pastas
Primeiro você precisa ir ao cardápio, escreva a palavra "Corre" e este programa abre automaticamente uma janela onde deve ser colocado o comando “regedit”. Esses registros podem ser editados se desejar.
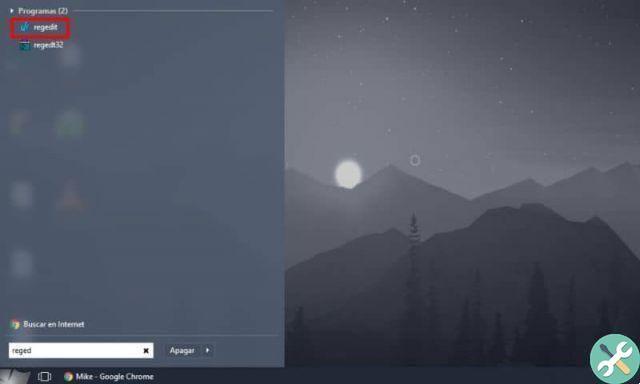
Então você tem que navegar no painel esquerdo até encontrar o seguinte caminho ou endereço: HKEY_CURRENT_USER Configuração de Classes de Software localSoftware Microsoft WindowsShell.
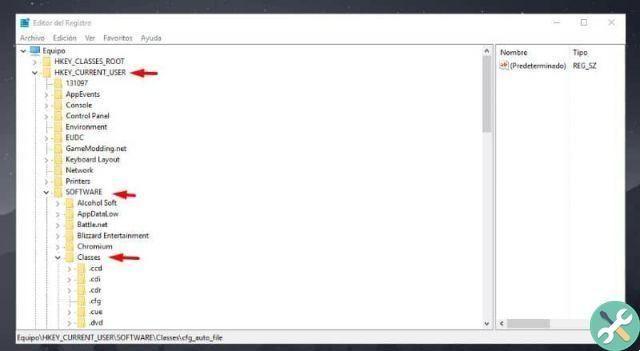
Uma vez localizada, você precisa excluir a subchave Bags e retornar ao painel esquerdo até encontrar o caminho: HKEY_CURRENT_USER Software Microsoft WindowsShell, a subchave também deve ser excluída.
Então você precisa localizá-lo em outro caminho, que é: HKEY_CURRENT_USER Software Microsoft WindowsShell NoRoam, E exclua a subchave Em seguida, quando você fizer esse processo nas três pastas, o editor de registro deve ser fechado.
Em seguida, você deve abrir o menu iniciar e clicar na opção reiniciar, para que as alterações sejam feitas. Além disso, você precisa baixar disable-auto-arrange.zip e extrair os arquivos dele.
Em seguida, execute o programa disableautoarrange.re para adicioná-lo ao registro. Uma vez que este processo é feito, você precisa abrir seu PC e fechá-lo. Finalmente você tem que reinicie o Windows Explorer.
Depois que todas as etapas forem concluídas com êxito, a organização automática deve ser desativada. Desta forma, você pode organizar livremente suas pastas com os arquivos correspondentes.
Método 2 para desabilitar a organização automática
Deve-se notar que o explorador do Windows 10 não permite que os usuários mudem de pasta, mova-os ou personalize-os. Portanto, se você tentar mover uma pasta de um site para outro por organização ou para estruturar melhor seus arquivos, o mesmo sistema os trará de volta ao site de origem.
Por sua vez, o próprio sistema não oferece a opção de desabilitar esta configuração, razão pela qual o processo deve ser executado a partir do Registro do Windows em si, nesta seção você precisa fazer algumas alterações.
Da mesma forma, é importante observar que o usuário deve primeiro criar uma cópia de backup do registro, caso alguma etapa dê errado ou seja cometido um erro. Isso fará backup de seus dados e tudo ficará como antes das alterações.
Da mesma forma, você pode desativar a organização automática baixando um arquivo .bat. Você pode baixá-lo através deste link, ele contém as instruções que devem ser seguidas para fazer alterações no registro do Windows.
Uma vez baixado, você precisa descompactar o arquivo e clicar duas vezes no arquivo Disable-Auto-Arrange.bat. Isso implementará automaticamente as alterações no registro do Windows para desabilitar a organização automática de pastas.
Esperamos que este artigo tenha sido útil para você. Adoraríamos ouvir de você. Você conseguiu desabilitar a organização automática de pastas no Windows 10? Você conhece outro método que permite realizar essa ação? Deixe-nos as suas respostas nos comentários.