O sistema operacional Windows 10 oferece muitos recursos novos para usuários de PC, bem como novos recursos que facilitam o uso. Uma dessas tarefas estava lá cronologia de arquivo dei do navegador ou o cronologia de arquivo dei do navegador ; Prosseguiremos explicando passo a passo como você pode excluir este registro para não desperdiçar os recursos do seu computador.
Quais são as etapas para excluir o histórico do PC File Explorer?
La Histórico do navegador do Windows 10 Funciona de forma semelhante aos navegadores da Internet, ou seja, registram as pesquisas feitas pelo usuário. No entanto, isso pode se tornar um problema para o cache ou RAM do seu computador se houver uma história muito longa, tornando-o mais lento no trabalho e ainda mais se classificar os arquivos em suas pastas for algo que você não costuma fazer e recorrer apenas ao uso do mecanismo de pesquisa.
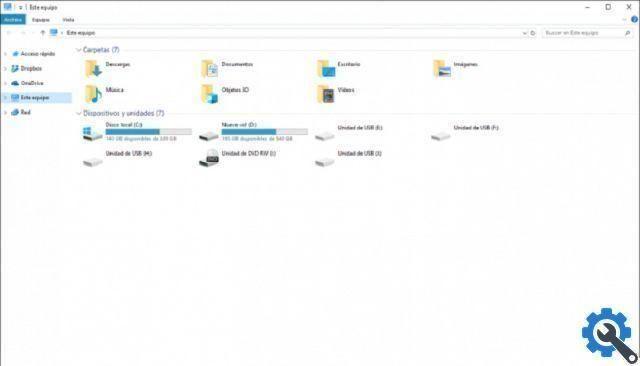
Para resolver este problema, use o limpar o log do navegador e existem vários métodos que você pode tentar, nós lhe diremos quais são alguns deles.
Diretamente da pasta de download
Com este método é usado para excluir ou excluir a lixeira, pastas temporárias e o histórico do Windows 10 abrindo a pasta "Downloads" ou "Downloads", embora você possa abrir qualquer pasta para limpar um registro de pesquisa específico.
- Depois de abrir a pasta de download ou a desejada, você deve clicar na barra de pesquisa.
- Feito isso, você irá para a guia “Pesquisar” que deve ser habilitada na etapa anterior. Lá, encontramos a opção "Pesquisas recentes".
- Clicamos e aparecerá um menu com várias opções e a mais importante, a que nos interessa no momento é " Limpe o seu histórico de pesquisa ".
- Vamos clicar nessa opção e pronto, vamos esperar o processo terminar.
Normalmente não deve demorar tanto, mas se nossa história for muito cheia, nosso PC vai demorar um pouco para limpar todo o histórico de nosso navegador de arquivos.
Outro método válido que também pode ser feito a partir da própria pasta de download ou de qualquer outra, é clicar com o botão direito do mouse diretamente na barra de endereço, ao lado da barra de pesquisa. Isto irá mostrar um menu e ao final de tudo está a opção “Excluir Histórico”; Este método terá o mesmo efeito que o anterior, exceto que é mais "direto".
Usando os comandos "Shift + Del"
Com os métodos anteriores, vimos como excluir todo o histórico do navegador de arquivos, no entanto, e se quisermos excluir apenas um item ou alguns itens específicos? Para esta tarefa, temos o uso de um comando o de uma atalho de teclado qual é:
- Shift + Delete
Obviamente, é necessário primeiro encontrar o resultado que queremos excluir e, em seguida, usar o comando. Diremos a você quais são as etapas a seguir:
- Abra qualquer pasta em seu computador, se você tiver pesquisado em um navegador específico, recomendamos que você abra essa pasta especificamente.
- Em seguida, vá para a barra de pesquisa e comece a digitar as iniciais do resultado que você está prestes a deletar.
- Quando ele aparecer, mova o cursor do mouse para passar o mouse sobre o resultado específico, mas sem clicar, apenas para fazê-lo parecer pré-selecionado.
- Finalmente, use o comando que mencionamos, que é "Shift + Del".
Desta forma, você poderá apagar rapidamente o resultado que deseja sem deletar os outros. Você pode fazer isso quantas vezes quiser, caso haja vários resultados de pesquisa específicos.
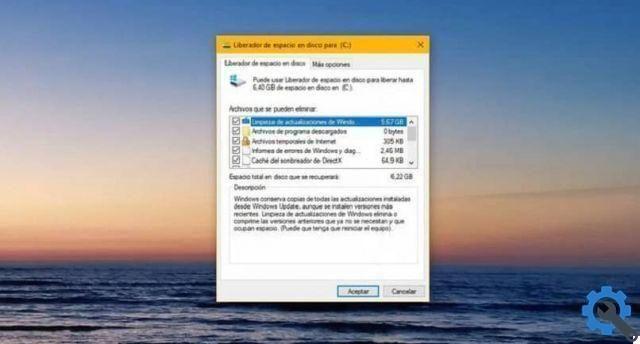
Qual é a maneira de limpar o cache do Windows 10 File Explorer?
Quando você limpa o histórico de pesquisa como dissemos antes, você, por sua vez, está limpando a memória cache do Windows 10 Explorer, uma grande parte disso. A melhor forma de eliminar estes "ficheiros temporários" que se encontram em cache no nosso PC e que não dizem respeito apenas aos resultados da pesquisa, mas sim a outros dados, é com programas de terceiros.
Os antivírus atuais, em sua maioria, têm a funcionalidade de deletar arquivos residuais ou inúteis, históricos de navegação (tanto em navegadores de Internet como os do explorador de arquivos), arquivos antigos e outros. Embora ainda possa ser personalizável e você possa escolher especificamente exclua o cache do navegador de arquivos do Windows 10.
O problema com esse problema é que muitos desses antivírus exigem uma assinatura para desbloquear esse recurso. No entanto, você também pode procurar programas gratuitos que, embora não sejam antivírus, são responsáveis por limpar nosso PC e, entre eles, excluir este cache.
Você pode pesquisar na web programas para limpar o cache e instalá-los em seu computador, eles são fáceis de usar e não representam grandes complicações; isso garante que você realmente apagou seu histórico de pesquisa.

Como saber se o histórico do navegador de arquivos do seu PC foi excluído?
É muito fácil garantir isso, basta abrir a pasta onde você excluiu esses registros de pesquisa e clicar no botão Navegador de pesquisa do explorador de arquivos do Windows 10 ; Caso você tenha apagado todo o histórico, não deverá aparecer um menu com sugestões de busca; se for específico, deverão aparecer os demais registros, mas não aquele que você apagou.
Além disso, a opção "Pesquisas recentes" pode não aparecer ativada na guia de pesquisa se você limpar todo o seu histórico.
Reinicie o seu PC
Sempre certifique-se de que, depois de fazer qualquer alteração em seu PC, como limpe o histórico e o cache do navegador de arquivos do seu PC, reinicie-o, pois isso garante que as alterações foram realmente feitas. Depois de reiniciá-lo, você pode acessar o File Explorer novamente e verificar se o histórico está lá.


























