Le système d'exploitation Windows 10 offre de nombreuses nouvelles fonctionnalités pour les utilisateurs de PC, ainsi que de nouvelles fonctionnalités qui facilitent son utilisation. L'une de ces tâches était là chronologie de fichier dei du navigateur ou la chronologie de fichier dei du navigateur ; Nous allons procéder en vous expliquant étape par étape comment supprimer cet enregistrement afin de ne pas gaspiller vos ressources informatiques.
Quelles sont les étapes pour supprimer l'historique de l'explorateur de fichiers PC ?
La Historique du navigateur Windows 10 il fonctionne de la même manière que les navigateurs Internet, c'est-à-dire qu'ils enregistrent les recherches effectuées par l'utilisateur. Cependant, cela peut devenir un problème pour le cache ou la RAM de votre ordinateur s'il y a une très longue histoire, ce qui le rend plus lent au travail et encore plus si le tri des fichiers dans vos dossiers est quelque chose que vous ne faites pas habituellement et recourez uniquement à l'utilisation du moteur de recherche.
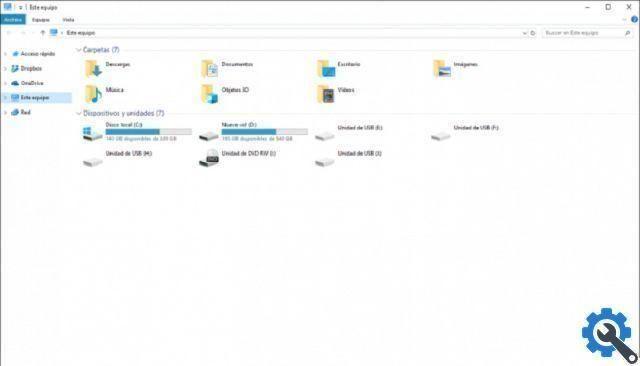
Pour résoudre ce problème, utilisez le effacer le journal du navigateur et il existe différentes méthodes que vous pouvez essayer, nous vous dirons quelles sont certaines d'entre elles.
Directement depuis le dossier de téléchargement
Avec cette méthode est utilisé pour supprimer ou supprimer la corbeille, les dossiers temporaires et l'historique de Windows 10 en ouvrant le dossier "Téléchargements" ou "Téléchargements", bien que vous puissiez ouvrir n'importe quel dossier pour effacer un enregistrement de recherche spécifique.
- Une fois que vous avez ouvert le dossier de téléchargement ou celui que vous souhaitez, vous devez cliquer sur la barre de recherche.
- Une fois cela fait, vous accéderez à l'onglet « Rechercher » qui devrait être activé lors de l'étape précédente. Là, nous trouvons l'option "Recherches récentes".
- Nous cliquons et un menu apparaîtra avec différentes options et la plus importante, celle qui nous intéresse en ce moment est " Effacer votre historique de recherche " .
- Cliquons sur cette option et le tour est joué, attendons la fin du processus.
Normalement, cela ne devrait pas prendre autant de temps, mais si notre historique est très chargé, notre PC mettra un certain temps à effacer tout l'historique de notre navigateur de fichiers.
Une autre méthode valide qui peut également être utilisée à partir du dossier de téléchargement lui-même ou de tout autre consiste à cliquer avec le bouton droit de la souris directement sur la barre d'adresse, à côté de la barre de recherche. Cela affichera un menu et à la fin de tout cela se trouve l'option « Supprimer l'historique » ; Cette méthode aura le même effet que la précédente expliquée, sauf qu'elle est plus "directe".
Utilisation des commandes "Maj + Suppr"
Avec les méthodes précédentes, nous avons vu comment supprimer tout l'historique du navigateur de fichiers. Cependant, que se passe-t-il si nous voulons supprimer un seul élément ou des éléments spécifiques ? Pour cette tâche, nous utilisons un commander le d'un raccourci clavier lequel est:
- Maj + Supprimer
Évidemment, il faut d'abord trouver le résultat que l'on veut supprimer puis utiliser la commande. Nous vous dirons quelles sont les étapes à suivre :
- Ouvrez n'importe quel dossier sur votre ordinateur, si vous effectuez une recherche dans un navigateur spécifique, nous vous recommandons d'ouvrir ce dossier spécifiquement.
- Ensuite, allez dans la barre de recherche et commencez à taper les initiales du résultat que vous êtes sur le point de supprimer.
- Lorsqu'il apparaît, déplacez le curseur de la souris pour passer la souris sur le résultat spécifique, mais sans cliquer, juste pour le faire apparaître présélectionné.
- Enfin, utilisez la commande que nous avons mentionnée, qui est "Shift + Del".
De cette façon, vous pourrez effacer rapidement le résultat que vous souhaitez sans supprimer les autres. Vous pouvez le faire autant de fois que vous le souhaitez au cas où il y aurait plusieurs résultats de recherche spécifiques.
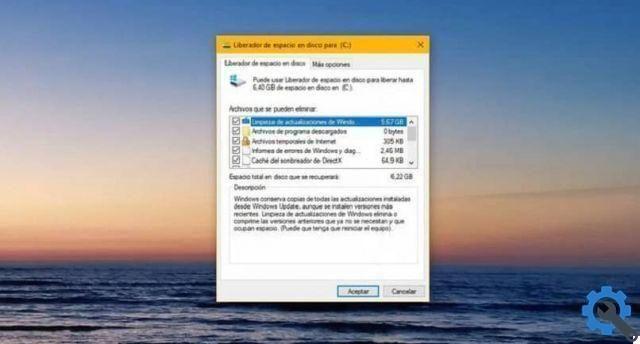
Comment vider le cache de l'explorateur de fichiers Windows 10 ?
Lorsque vous effacez l'historique de recherche comme nous vous l'avons dit précédemment, vous effacez à votre tour la mémoire cache de l'explorateur Windows 10, une bonne partie de celui-ci. Le meilleur moyen d'éliminer ces "fichiers temporaires" qui sont mis en cache sur notre PC et qui ne concernent pas seulement les résultats de la recherche, mais d'autres données, est d'utiliser des programmes tiers.
Les antivirus actuels, pour la plupart, ont la fonctionnalité de supprimer les fichiers résiduels ou indésirables, les historiques de navigation (les deux navigateurs Internet, tels que ceux de l'explorateur de fichiers), les anciens fichiers et autres. Bien que cela puisse toujours être personnalisable et que vous puissiez spécifiquement choisir de supprimer le cache du navigateur de fichiers Windows 10.
Le problème avec ce problème est que beaucoup de ces antivirus nécessitent un abonnement pour déverrouiller cette fonctionnalité. Cependant, vous pouvez également rechercher des programmes gratuits qui, bien qu'ils ne soient pas des antivirus, sont chargés de nettoyer notre PC et, parmi eux, de supprimer ce cache.
Vous pouvez rechercher sur le Web programmes pour vider le cache et installez-les sur votre ordinateur, ils sont faciles à utiliser et ne représentent pas de complications majeures ; cela garantit que vous avez effectivement effacé votre historique de recherche.

Comment savoir si l'historique du navigateur de fichiers de votre PC a été supprimé ?
Il est très facile de s'en assurer, il vous suffit d'ouvrir le dossier dans lequel vous avez supprimé ces enregistrements de recherche et de cliquer sur le bouton Navigateur de recherche de l'explorateur de fichiers Windows 10 ; Si vous avez effacé tout l'historique, un menu avec des suggestions de recherche ne devrait pas apparaître, s'il s'agissait d'un menu spécifique, les autres enregistrements devraient apparaître, mais pas celui que vous avez effacé.
De plus, l'option "Recherches récentes" peut ne pas apparaître activée dans l'onglet de recherche si vous avez effacé tout votre historique.
Redémarrez votre ordinateur
Assurez-vous toujours qu'après avoir apporté des modifications à votre PC, comme effacez l'historique et le cache du navigateur de fichiers de votre PC, redémarrez-le, car cela garantit que les modifications ont bien été apportées. Après l'avoir redémarré, vous pouvez accéder à nouveau à l'explorateur de fichiers et vérifier si l'historique est là.


























