Considerações gerais antes de excluir uma página em branco no Word
Por que geralmente acontece que uma página em branco aparece no documento que estamos editando e que não queremos? Há várias razões para issoIsso pode ocorrer porque o texto contém parágrafos vazios, quebras de página manuais ou quebras de seção especialmente formatadas.
A maioria das páginas em branco aparece no final do documento, mas também podem estar no centro do texto. Às vezes você tenta excluir o conteúdo, mas parece haver algo que não pode ser removido, podem ser marcadores de parágrafo ou até mesmo imagens invisíveis inseridas.
Etapas para limpar ou remover uma página em branco no Word
Com as idéias acima em mente e, claro, com o arquivo do Word em questão já aberto ou em execução, vamos prosseguir para descrever os passos necessários para excluir uma página em branco no Word. Além disso, lembre-se de que esta opção não está disponível apenas na versão para PC, pois também é possível criar e editar documentos do Word a partir do nosso celular Android.
Etapa 1: excluir os parágrafos vazios
Um parágrafo vazio é qualquer espaço no documento que pode aparecer como linhas. Para eliminá-los, selecione-os e exclua-os com a tecla Delete ou Backspace.
Você também pode ir até o final do último parágrafo escrito e pressione a tecla delete, até que o próximo parágrafo suba (se a página em branco estiver no centro do documento) ou até que a página desapareça (se estiver no final do documento)
Etapa 2: mostrar marcadores de formato oculto
Se com o primeiro passo você não conseguir eliminar os espaços vazios que criam até mesmo folhas em branco completas, você pode ativar os marcadores de formato ocultos, para isso você deve iniciar e pressione o ícone de chamada mostrar tudo.
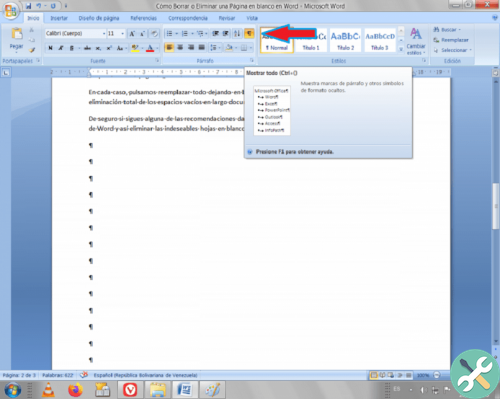
Este botão mostra todos os espaços geradas no documento a partir de áreas vazias ou mesmo de arquivos inseridos como tabelas ou imagens não visíveis a olho nu. Desta forma, você saberá que está ocupando um espaço e poderá excluí-lo.
Selecione a área vazia e exclua-a pressionando il chave delete ou backspace (excluir). Dessa forma, você verá como as folhas em branco irritantes que são geradas no Word são eliminadas. Ao terminar, pressione o ícone mostrar ou ocultar (¶) novamente para retornar ao modo de escrita normal, com marcas ocultas.
Etapa 3: remover quebras de página anteriores ou automáticas
Com a opção anterior, as quebras de página também são marcadas. Para excluí-los, você precisa clicar duas vezes nele e pressionar a tecla Canc. Você também pode clicar no lado esquerdo da quebra de página para selecioná-la e pressionar a tecla Cancún.
Agora, se o texto redigido for muito longo, é tedioso remover quebras de página de linha um por um. Portanto, o outro método para remover tudo rapidamente é o seguinte:
Vai alla scheda Iniciar, em seguida, edite, substitua, na próxima caixa de diálogo clique em mais e, em seguida, clique em especial. Um menu suspenso aparece no qual selecionamos a opção de quebra de seção e, em seguida, a quebra de página.
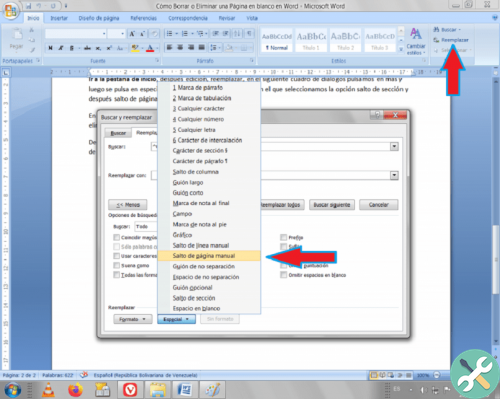
De qualquer forma, pressionamos “substituir tudo”, deixando o espaço em branco para substituir. O resultado será a eliminação total de espaços vazios em um documento longo.
Se você seguir uma das recomendações fornecidas, poderá dar o formato adequado ao seu documento do Word e, assim, eliminar folhas em branco indesejadas.
TagsParola

























