General considerations before deleting a blank page in Word
Why does it usually happen that a blank page appears in the document we are editing that we don't want? There are several reasons for thisThis could be because the text contains empty paragraphs, manual page breaks, or specially formatted section breaks.
Most of the blank pages appears at the end of the document, but they can also be in the center of the text. Sometimes you try to delete the content but there seems to be something that cannot be removed, it could be paragraph markers or even invisible images inserted.
Steps to clear or remove a blank page in Word
With the above ideas in mind and of course with the Word file in question already open or running, let's proceed to describe the necessary steps to delete a blank page in Word. Also, remember that this option is not only available in the PC version, as it is also possible to create and edit Word documents from our Android mobile.
Step 1: Delete the empty paragraphs
An empty paragraph is any space in the document that can appear as lines within. To eliminate them, select and delete them with the Delete or Backspace key.
You can also go to the end of the last written paragraph and press the delete key, until the next paragraph goes up (if the blank page is in the center of the document) or until the page disappears (if it is at the end of the document)
Step 2: Show hidden format bookmarks
If with the first step you are unable to eliminate the empty spaces that create even complete blank sheets, then you can activate the hidden format markers, for this you have to go to start and press the call icon show all.
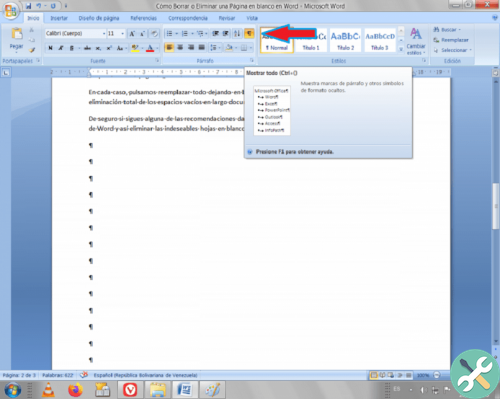
This button shows all spaces generated in the document from empty areas or even from files inserted as tables or images not visible to the naked eye. This way you will know that it is occupying a space and you can delete it.
Select the empty area and delete it by pressing il key delete or backspace (delete). In this way, you will see how annoying blank sheets that are generated in Word are eliminated. When finished, press the show or hide icon (¶) again to return to normal writing mode, with hidden marks.
Step 3: Remove previous or automatic page breaks
With the previous option, page breaks are also marked. To delete them, you need to double click on it and then press the key Canc. You can also click the left side of the page break to select it and then press the key Canc.
Now, if the drafted text is very long, it is tedious to remove line page breaks one by one. So the other method to remove everything quickly is as follows:
Go to the Start tab, then edit, replace, in the next dialog click more and then click special. A drop-down menu appears in which we select the section break option and then the page break.
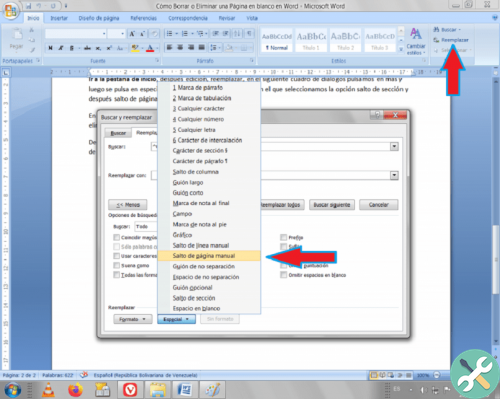
In any case, we press “replace all”, leaving the space blank to replace. The result will be the total elimination of empty spaces in a long document.
If you follow one of the given recommendations, you will be able to give the appropriate format to your Word document and thus eliminate unwanted blank sheets.
TagsParola

























