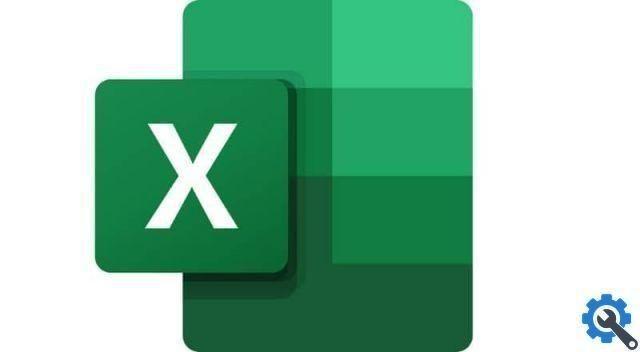All these buttons are independent despite being on the same sheet, also note the fact that ActiveX buttons they allow you to change colors and fonts if you wish.
The text in the linked cells can be edited to add data in a chart sheet, when the text in the chart elements is changed, it will no longer be linked to the cells.
Configure the ActiveX buttons to customize the linked cell text later
To insert and configure ActiveX controls in a spreadsheet in Excel you need to go to the Developer tab on the ribbon. Note that using the ActiveX options button does not allow the selection of multiple options even if they are within the same group to insert the control, we can only select one option.
- To configure, go to the tab Developer, then click Inserisci and set in the group ActiveX controls, where the Number control is located.
- With the ActiveX radio button active, the mouse option is activated in edit mode and thus draws the control as you like in the Excel sheet. With this option activated you can configure and modify the properties according to your needs.
- When LinkedCell property is configured, it will tell us if the result is true or false. for to be able to execute this option, press on the cell.
- Also the Caption Property, which refers to the text observed in the control, can be configured to your liking.
- You can also add two more radio buttons to give you more alternatives to choose from. To do this, copy and paste the button you already have and simply change the Caption property.
Since you are familiar with ActiveX buttons, you can easily access font and color changes by having these options create form control button groups and automatically add them to neighboring groups.
Configure the ActiveX buttons to customize the text of linked cells
The advantage of adding a text box to a cell is that when the cell content is changed, the text will change it automatically as well. It's simple and very practical:
- First open the spreadsheet you want to use, then give it ribbon in high uses the tool to create a text box somewhere on the sheet. The function of the text box is found in the option Insert.
- Make sure your text box is well selected by clicking on the border. Then select directly in the formula bar, then click the equal sign (=).
- Keep pressing the cell whose content you want to link to the text box. This way you will have both items selected, text box and cell.
- Press the Enter key and the result will be displayed directly in the box. This will reflect what is written in the selected cell. When the cell content is changed you will notice it in the text box, as these are perfectly linked.
Furthermore, with what was presented above, it is possible to configure the text control and the ActiveX command button in Excel, an option considered by many to be essential.
While working with ActiveX functions can be difficult, with practice and dedication you can get to know this useful tool and use it more often. Certainly options such as using the ActiveX toggle button for columns or rows can be very useful.