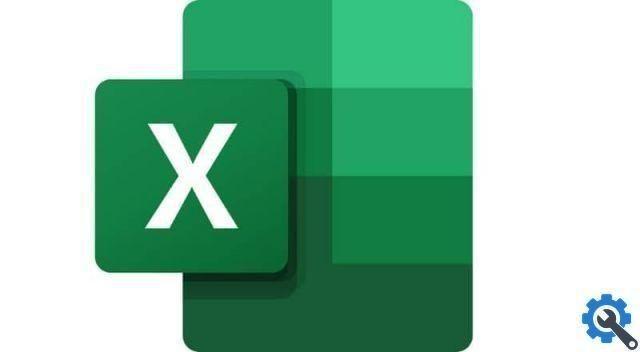Tous ces boutons sont indépendants bien qu'étant sur la même feuille, notez également le fait que Boutons ActiveX ils vous permettent de changer les couleurs et les polices si vous le souhaitez.
Le texte dans les cellules liées peut être modifié pour ajouter des données dans une feuille de graphique, lorsque le texte dans les éléments du graphique est modifié, il ne sera plus lié aux cellules.
Configurez les boutons ActiveX pour personnaliser le texte de la cellule liée ultérieurement
Pour insérer et configurer des contrôles ActiveX dans une feuille de calcul dans Excel, vous devez accéder à l'onglet Développeur du ruban. Notez que l'utilisation du bouton Options ActiveX ne permet pas la sélection de plusieurs options même si elles sont dans le même groupe pour insérer le contrôle, nous ne pouvons sélectionner qu'une seule option.
- Pour configurer, allez dans l'onglet Développeur, puis clique entrer et mis dans le groupe Contrôles ActiveX, où se trouve le contrôle Number.
- Avec le Bouton radio ActiveX active, l'option souris est activée en mode édition et dessine ainsi le champ à votre guise dans la feuille Excel. Avec cette option activée, vous pouvez configurer et modifier les propriétés selon vos besoins.
- Nous visions Propriété LinkedCell est configuré, il nous dira si le résultat est vrai ou faux. pour pour pouvoir exécuter cette option, appuyez sur la cellule.
- De plus, le Propriété de légende, qui fait référence au texte observé dans le champ, peut être configuré à votre guise.
- Vous pouvez également ajouter deux autres boutons radio pour vous offrir plus d'alternatives à choisir. Pour ce faire, copiez et collez le bouton que vous possédez déjà et modifiez simplement la propriété Caption.
Étant donné que vous êtes familiarisé avec les boutons ActiveX, vous pouvez facilement accéder aux changements de police et de couleur en faisant en sorte que ces options créent des groupes de boutons de contrôle de formulaire et les ajoutent automatiquement aux groupes voisins.
Configurer les boutons ActiveX pour personnaliser le texte des cellules liées
L'avantage d'ajouter une zone de texte à une cellule est que lorsque le contenu de la cellule est modifié, le texte le changera également automatiquement. C'est simple et très pratique :
- Ouvrez d'abord la feuille de calcul que vous souhaitez utiliser, puis donnez-lui ruban dans high utilise l'outil pour créer une zone de texte quelque part sur la feuille. La fonction de la zone de texte se trouve dans l'option Insérer.
- Assurez-vous que votre zone de texte est bien sélectionnée en cliquant sur la bordure. Sélectionnez ensuite directement dans la barre de formule, puis cliquez sur le signe égal (=).
- Continuez à appuyer sur la cellule dont vous souhaitez lier le contenu à la zone de texte. De cette façon, vous aurez les deux éléments sélectionnés, zone de texte et cellule.
- Appuyez sur la touche Entrée et le résultat s'affichera directement dans la boîte. Cela reflétera ce qui est écrit dans la cellule sélectionnée. Lorsque le contenu de la cellule est modifié, vous le remarquerez dans la zone de texte, car ceux-ci sont parfaitement liés.
De plus, avec ce qui a été présenté ci-dessus, il est possible de configurer le contrôle de texte et le bouton de commande ActiveX dans Excel, une option considérée par beaucoup comme indispensable.
Bien que travailler avec les fonctions ActiveX puisse être difficile, avec de la pratique et du dévouement, vous pouvez apprendre à connaître cet outil utile et l'utiliser plus souvent. Des options telles que l'utilisation du bouton bascule ActiveX pour les colonnes ou les lignes peuvent certainement être très utiles.