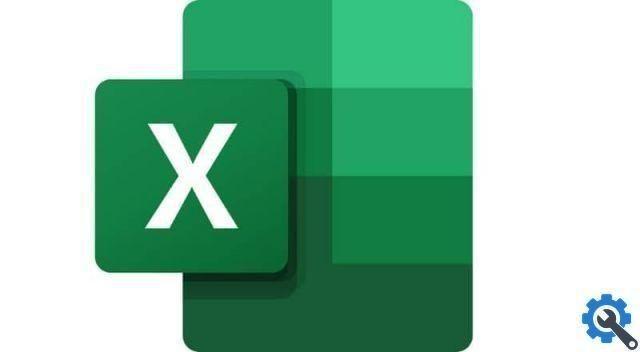Todos estes botões são independentes apesar de estarem na mesma folha, note-se também que Botões ActiveX eles permitem que você altere cores e fontes, se desejar.
O texto nas células vinculadas pode ser editado para adicionar dados em uma planilha de gráfico, quando o texto nos elementos do gráfico for alterado, ele não estará mais vinculado às células.
Configure os botões ActiveX para personalizar o texto da célula vinculada posteriormente
Para inserir e configurar controles ActiveX em uma planilha no Excel, você precisa acessar a guia Desenvolvedor na faixa de opções. Observe que o uso do botão de opções do ActiveX não permite a seleção de várias opções mesmo que estejam dentro do mesmo grupo para inserir o controle, só podemos selecionar uma opção.
- Para configurar, acesse a aba Desenvolvedor, então clique entrar e definido no grupo Controles ActiveX, onde o controle Number está localizado.
- Com o Botão de opção ActiveX ativo, a opção do mouse é ativada no modo de edição e, assim, desenha o controle como desejar na planilha do Excel. Com esta opção ativada você pode configurar e modificar as propriedades de acordo com suas necessidades.
- quando o Propriedade LinkedCell estiver configurado, ele nos dirá se o resultado é verdadeiro ou falso. para para poder executar esta opção, pressione na célula.
- Além disso, o Propriedade da legenda, que se refere ao texto observado no controle, pode ser configurado a seu gosto.
- Você também pode adicionar mais dois botões de opção para oferecer mais alternativas para escolher. Para isso, copie e cole o botão que você já possui e simplesmente altere a propriedade Caption.
Como você está familiarizado com os botões ActiveX, pode acessar facilmente as alterações de fonte e cor fazendo com que essas opções criem grupos de botões de controle de formulário e os adicionem automaticamente a grupos vizinhos.
Configure os botões ActiveX para personalizar o texto das células vinculadas
A vantagem de adicionar uma caixa de texto a uma célula é que, quando o conteúdo da célula for alterado, o texto também será alterado automaticamente. É simples e muito prático:
- Primeiro abra a planilha que deseja usar e, em seguida, dê-lhe fita em high usa a ferramenta para criar uma caixa de texto em algum lugar da planilha. A função da caixa de texto encontra-se na opção Inserir.
- Certifique-se de que sua caixa de texto esteja bem selecionada clicando na borda. Em seguida, selecione diretamente na barra de fórmulas e clique no sinal de igual (=).
- Continue pressionando a célula cujo conteúdo você deseja vincular à caixa de texto. Desta forma você terá ambos os itens selecionados, caixa de texto e célula.
- Pressione a tecla Enter e o resultado será exibido diretamente na caixa. Isso refletirá o que está escrito na célula selecionada. Quando o conteúdo da célula for alterado, você notará isso na caixa de texto, pois elas estão perfeitamente vinculadas.
Além disso, com o que foi apresentado acima, é possível configurar o controle de texto e o botão de comando ActiveX no Excel, opção considerada por muitos como essencial.
Embora trabalhar com funções ActiveX possa ser difícil, com prática e dedicação você pode conhecer essa ferramenta útil e usá-la com mais frequência. Certamente opções como usar o botão de alternância ActiveX para colunas ou linhas podem ser muito úteis.