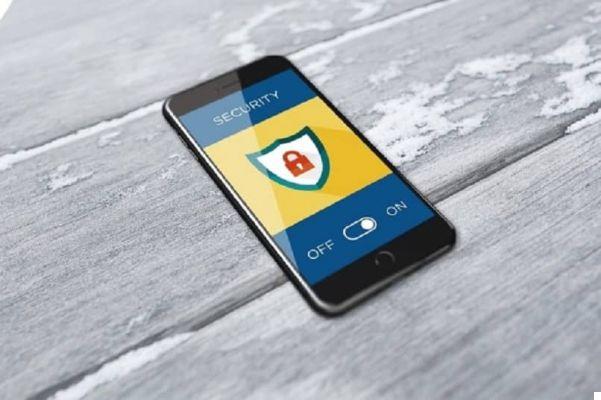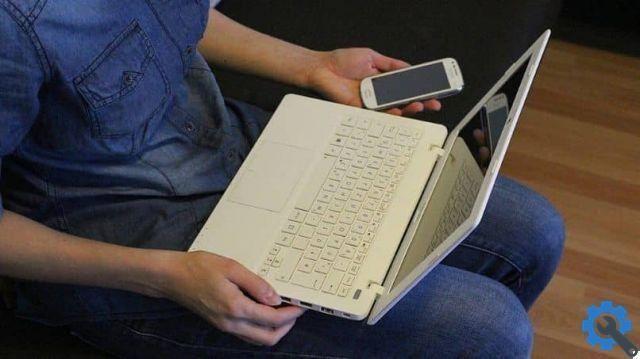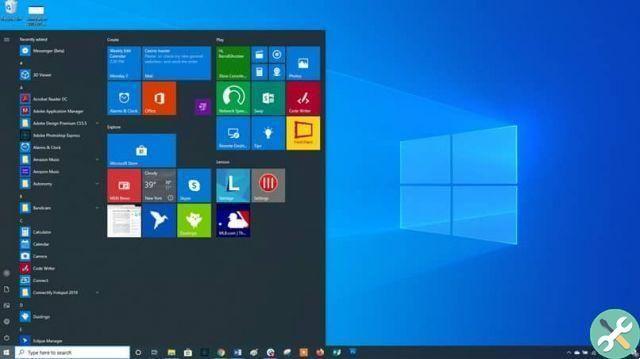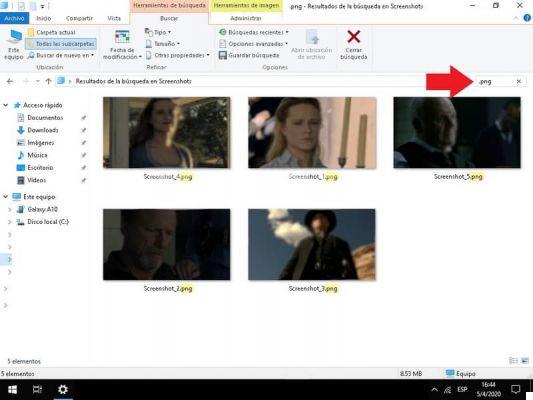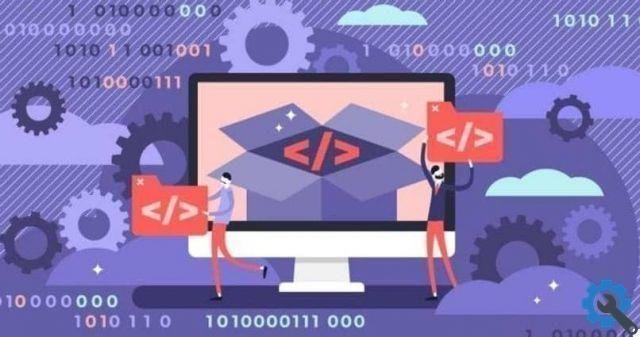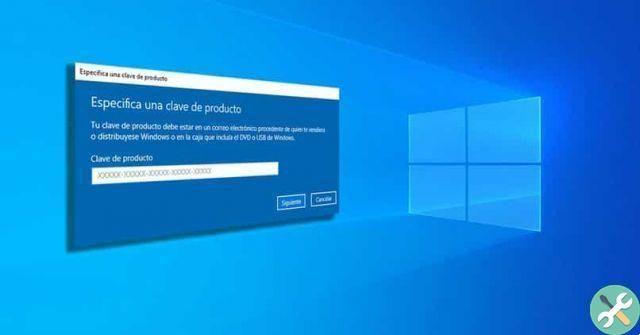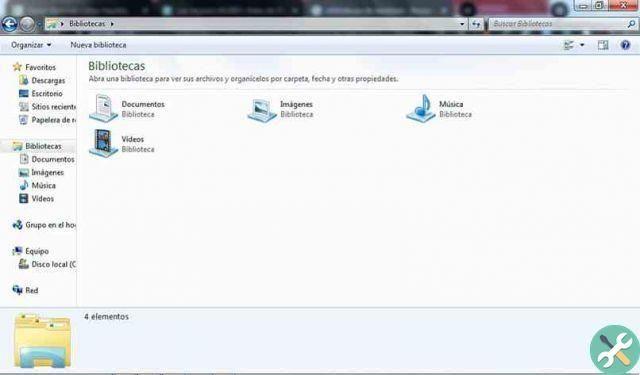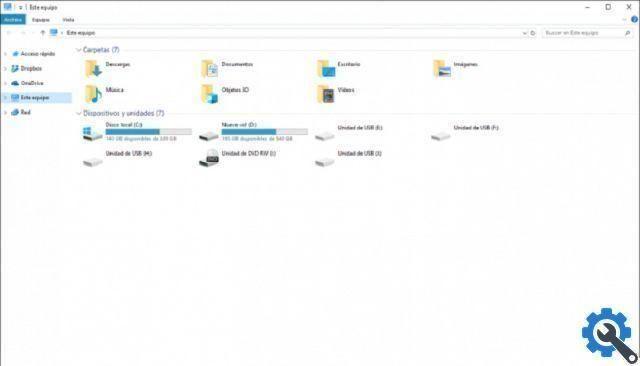Às vezes, ao inserir alguns aplicativos em seu computador, pode haver interferência em outros, o que pode abrandar o seu computador, causar falhas no sistema ou sinalizar um erro de inicialização. Uma reinicialização limpa no Windows 10 para evitar travamentos é a solução para o seu PC.
A reinicialização limpa é uma alternativa bastante ampla, nela você poderá desabilitar a maioria dos drivers e programas que são iniciados automaticamente e então você poderá ver se o erro está vindo do Windows ou de qualquer outro programa que você instalou. É por isso que neste post saberemos como realizar uma reinicialização limpa no Windows 10 e, assim, evitar erros em seu computador ou laptop.
Recomendações antes de executar uma reinicialização limpa no Windows 10
Algumas recomendações muito importantes antes de realizar esses procedimentos são considerar vários cuidados necessários; como fazer seu equipamento não apresenta problemas e se isso acontecer você terá que voltar para a configuração inicial.
Talvez seja bom verificar a disponibilidade de espaço ou se é necessária uma atualização antes de considerar uma reinicialização limpa.
Além disso, como uma recomendação prática, faça algumas cópias de backup e assim todo o processo ficará mais fácil, pois você realiza um dos procedimentos a seguir.
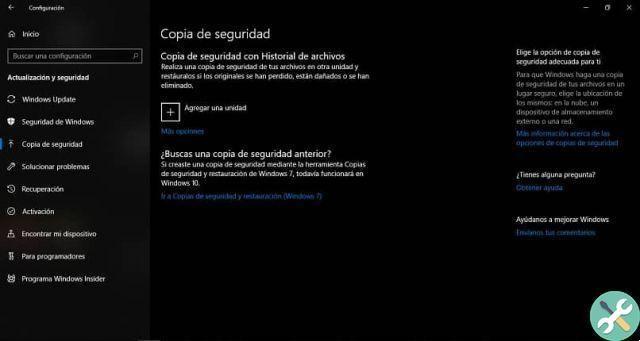
Deve-se notar que, uma vez que muitos dos ferramentas e etapas serão desabilitadas, É essencial que você não aplique essas etapas se o seu computador tiver algum dos seguintes problemas:
Se o seu computador estiver conectado a uma rede doméstica administrado por um terceiro ou verifique interferência no desligamento do seu laptop ou computador, devido a bateria fraca ou qualquer outra falha técnica.
Reinicialização limpa
- A primeira coisa a ter em mente é que você deve ter um administrador da equipe. Mas se você não tiver, precisará criar um usuário local ou uma conta de administrador no Windows 10.
- Em seguida, na barra de tarefas localizada na caixa de pesquisa, digite msconfig e selecione a configuração do sistema para abrir essa janela, você deve pressionar as teclas Windows + R, Ambos ao mesmo tempo.
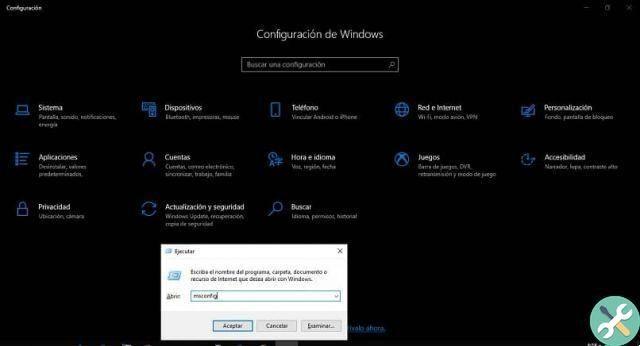
- Em seguida, você pode visualizar a guia Configuração do sistema, clique nela e escolha Ocultar todos os serviços da Microsoft e clique em Desativar tudo.
- Para aceitar as alterações, clique no botão aceitar ou aplicar; Se aparecer uma caixa de diálogo que o Windows precisa reiniciar, pressione o botão Sair sem reiniciar; porque ainda há algumas mudanças a serem feitas.
- Em seguida, prossiga pressionando os botões Control + Shift + Esc simultaneamente para abrir o Gerenciador de tarefas ; e, em seguida, selecione a guia de inicialização, através da qual você encontrará todos os aplicativos que são executados automaticamente quando o Windows é iniciado.
- Depois de ter realizado esses procedimentos, você deve escolher cada um dos aplicativos que interferir na inicialização do Windows ; Você os encontrará na guia Iniciar do Gerenciador de Tarefas.
- Após selecionar os aplicativos, clique em Desativar; desta forma você poderá desative esses aplicativos quando o Windows for iniciado, o que garante que a inicialização seja totalmente gratuita.
- Por fim, após realizar todos esses procedimentos, você pode fechar o Gerenciador de Tarefas e reiniciar o computador. Dessa forma você terá uma reinicialização totalmente limpa e sem aqueles aplicativos que estavam dando tantos problemas.
Agora que você sabe como executar uma reinicialização limpa no Windows 10, poderá resolver os vários problemas que surgem em seu laptop ou computador. Esperamos que esta informação tenha sido útil. Além disso, se desejar, você pode compartilhar este post com seus amigos, familiares e conhecidos; e deixe-nos também o seu comentário...