Com o advento dos programas de computador, nossas vidas sofreram uma mudança sem precedentes, nos foi dada a oportunidade de expandir nossa imaginação e criar coisas maravilhosas. Hoje encontramos inúmeros programas disponíveis que nos permitem tornar isso possível.
Existe uma grande variedade de aplicativos que nos oferecem uma ampla gama de funções que nos permitem realizar tarefas a nível profissional.
O Corel DRAW é um desses programas, especializado na área editorial. Ele nos fornece ferramentas com as quais podemos realizar todos os tipos de empregos di mudança em que podemos alterar a cor da imagem, adicionar contornos a objetos, corrigir a aparência desfocada de uma fotografia, inserir efeitos personalizados em texto e fundo e muitos outros, em nossos documentos e assim obter acabamentos perfeitos.
Como fazer flores recortadas no Corel DRAW?
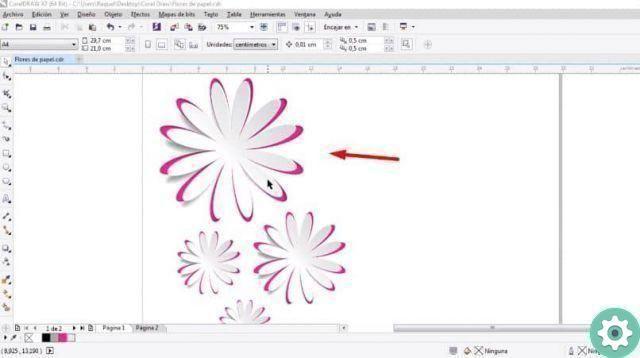
Entre os recursos oferecidos pelo Corel DRAW encontramos ferramentas de editando imagens, com o qual podemos modificar profissionalmente qualquer tipo de imagem. Também podemos encontrar ferramentas que nos permitem criar imagens do zero.
Tudo isso de forma rápida e fácil, usando um pouco de criatividade junto com as ferramentas do Corel DRAW podemos fazer coisas maravilhosas. Também podemos criar objetos diferentes e combiná-los para criar efeitos incríveis.
Não precisamos ter muito conhecimento para projetar com o Corel DRAW, apenas o conhecimento básico é suficiente. Desta forma, este artigo foi elaborado para indicar os passos que devem ser seguidos para faça flores com efeito de recorte no Corel DRAW.
Passos para fazer flores no Corel DRAW
Este efeito pode ser muito útil se trabalharmos com publicações na web ou páginas impressas. Basicamente consiste na crie uma flor com a ilusão de que é recortada em papel. Para fazer isso, o primeiro passo que precisamos fazer é abrir o programa Corel DRAW.
Uma vez abertos, posicionamo-nos num Folha branca, neste vamos criar nossa flor com efeito de recorte. Agora vamos selecionar a opção "Polígono" localizado à direita de nossa tela, criaremos um polígono de seis lados.
Em seguida, clicamos na tela e sem soltar pressionamos a tecla Ctrl para que ela tenha o mesmo tamanho. Uma vez criado o polígono, selecionamos a ferramenta "Distorção", localizado à direita da tela.
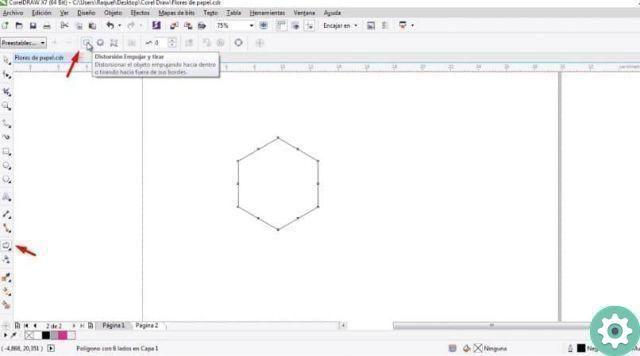
Em seguida, ativamos a opção "Empurre e puxe a distorção" que está no topo, mova o mouse para o centro do polígono e clique e empurre para a esquerda. Isso criará as pétalas da flor.
O próximo passo é corresponder ao tamanho da nossa flor, para isso clicamos na seta localizada na parte superior direita da nossa folha. Vamos para o indicador de altura e largura e colocar os mesmos valores para ambos.
Etapas para criar o efeito de corte no Corel DRAW
Depois de criar a flor, a colocamos de lado para copiá-la quantas vezes forem necessárias. Agora vamos criar um quadrado com o mesmo tamanho da nossa flor. Portanto vamos copiar a flor que criamos e colocamos dentro desse quadrado.
Em seguida, selecionamos os dois objetos e clicamos na opção "Alinhar e distribuir", neste menu vamos alinhar os dois objetos. Agora vamos selecionar a flor dentro do quadrado, recortar e colar. Podemos adicionar uma cor de nossa preferência a esta flor.
Em seguida, selecionamos o quadrado e aplicamos uma cor de preenchimento a ele, clique com o botão direito e selecione a opção "Dentro do PowerClip" e selecionamos a flor. Na barra de ferramentas que sai quando selecionamos a flor, criaremos um efeito de sombra.
O próximo passo é escolha a flor que criamos no início e fazer duas cópias, colocaremos uma cor diferente em cada cópia. Aplicamos o transparência a uma dessas cópias e a outra uma sombra, sentido horário.
Tendo feito isso, colocamos um em cima do outro e agrupamos, então pegamos essa flor e a arrastamos para juntá-la com a flor à qual aplicamos o efeito PowerClip. Agora é só alterar o tamanho.
Também podemos girar e movê-lo até chegarmos à posição que mais gostamos, finalmente selecionar tudo e pressionar Ctrl + C para agrupá-los no mesmo objeto.


























