Faça um no Word é bem simples mesmo para quem não usa esse aplicativo com frequência. Você só precisa se familiarizar com as ferramentas necessárias para preparar o documento, e o restante do processamento já fará parte da criatividade e bom gosto da pessoa.
Como criar um papel timbrado no Word?
Com o Word aberto (se você ainda não instalou o Word, pode ir ao site oficial e baixá-lo), com a folha de um determinado tamanho aberta, vamos começar colocando um cabeçalho nela. Para fazer isso, vá para a aba ¨Inserir¨ e depois clique no botão ¨ Título ¨, onde será exibida uma série de opções para escolher o tipo de cabeçalho.
Entre eles podemos escolher um simples em branco, outro em branco com três colunas, com soft, grade, faceta para uma página par ou ímpar ou qualquer outra. Outro método de fazer isso é simplesmente fazer Clique duas vezes em nessa parte da página, o cabeçalho aparecerá imediatamente. O mesmo vale para o rodapé.
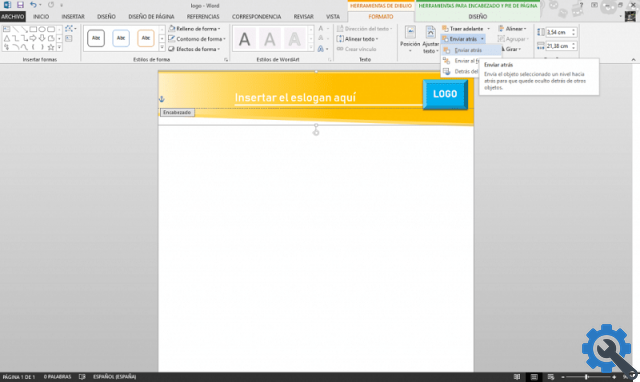
Personalizar um cabeçalho de papel timbrado no Word
Se tivermos um design para o nosso cabeçalho, podemos adicioná-lo à planilha clicando na opção "Imagens" na guia "Inserir". Lá podemos pesquisar entre os arquivos do PC a imagem que formará o cabeçalho.
Estando na imagem, vamos para a aba "Formato" e clique em “Ajustar Texto”, para colocar a imagem atrás do texto.
Para inserir o logotipo
Estamos procurando o logotipo em " Imagens" e insira-o. Mais uma vez iremos para " Embrulhar texto " para colocar a imagem atrás dela. Vamos alterar o tamanho como acharmos melhor. Feito isso, agora temos que inserir um texto, para isso podemos usar uma linha de delimitação onde colocá-lo para que assim fique mais estético.
Esta linha é totalmente opcional, assim como o estilo que queremos dar a ela. Podemos ter em conta que podemos alterar a espessura, cor e comprimento da referida linha de acordo com o nosso gosto. Em relação a isso, também é útil aprender a fazer linhas no Word, e você pode aprender a fazer vários tipos de linhas com o teclado.
Para adicionar o slogan (opcional)
Para isso, precisaremos inserir um caixa de texto no cabeçalho. Na aba "Inserir", clique em "Caixa de texto", onde será exibida uma série de opções, das quais escolheremos a caixa de texto simples. Nesta caixa, escreveremos o slogan e poderemos alterar sua aparência no início.
Lá podemos alterar a fonte, tamanho, cor e outras características. Para mais detalhes podemos entrar no formato e exclua o preenchimento e o contorno da forma ou altere a cor, se desejar.
rodapé
Para começar a projetar o rodapé, clique duas vezes no final da planilha do Word. O rodapé aparecerá imediatamente, é o suficiente semelhante ao cabeçalho quando você modificá-lo como mencionado no início.
Podemos colocar um plano de fundo semelhante ao do cabeçalho. Ou pesquisando nas imagens que são baixadas para o seu computador ou criando você mesmo usando figuras no Word. Além disso, pode haver uma ocasião em que você precise ocultar o cabeçalho e o rodapé.
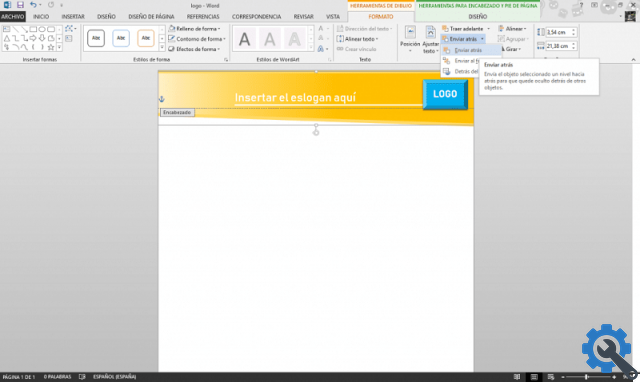
Para isso, clicamos em "Inserir" e procuramos uma forma retangular de acordo com nosso gosto. O resto dos detalhes como cor, contorno, gradiente ou textura são ajustados na aba “Formato” que aparece quando você clica na forma.
Como alguns detalhes como endereço, nome da empresa ou número de telefone costumam entrar nessa parte, uma caixa de texto simples é inserida. Para alterar a aparência do texto siga o mesmo procedimento indicado no ponto anterior
E é tão simples criar um papel timbrado no Word. O tempo que leva para fazer isso depende de sua habilidade nesta aplicação ao manusear as diferentes ferramentas e, claro, a quantidade de detalhes que você deseja adicionar a ela.
O ideal é poder continuar aprendendo a usar esses tipos de ferramentas, usar todas as funções e também aprender a usar atalhos do Word pode ser muito útil em nosso trabalho.


























