O download do aplicativo de videochamada Zoom é essencial para esses fins. Dessa forma, você pode aproveitar todo o suco deste aplicativo de videochamada.
Ao fazer videochamadas ou reuniões com o Zoom, uma das necessidades mais recorrentes é gravar durante eles. Seja para um anúncio importante ou para poder rever exatamente o que foi dito.
A verdade é que, para fins comerciais ou não, poder gravar em uma videochamada é algo realmente útil, é por isso que o Zoom o traz para seus usuários e ensinaremos facilmente como fazê-lo.
O que preciso para poder gravar uma reunião com o Zoom?
Antes de mais nada é bom notar que a opção de gravar reuniões está disponível para contas de qualquer nível, ou seja, gratuitos e pagos.
Tudo que você precisa é ter o configurações de gravação habilitado para essa conta e salas de reunião.
Etapas para gravar uma reunião com o Zoom
A capacidade de iniciar um registro local nesta plataforma só pode ser feita pelo host da sala ou por qualquer pessoa autorizada pelo host. Consequentemente, se você for o administrador, a opção " registro »Será encontrado no menu de preferências na parte inferior da tela.
Se depois disso aparecer uma mensagem com duas alternativas, você deve optar por selecionar “Registre-se neste computador «, Se não aparecer não haverá problemas. Em seguida, o host poderá ver o símbolo de registro e a palavra " inscrição » No canto superior esquerdo da tela.

Portanto, ao final da reunião, você verá uma notificação informando que há uma gravação que precisa ser convertida antes que você possa vê-la.
Após este processo, que pode levar algum tempo, o mesmo sistema abrirá a pasta onde o arquivo de gravação foi armazenado, que agora pode ser usado normalmente.
É importante observar que se o símbolo de registro não aparecer, significa que o modo não foi ativado corretamente e nada foi armazenado.
Além disso, se a sala de reunião ou videochamada for fechada incorretamente ou a conversão for interrompida, a gravação poderá ser corrompida sem a possibilidade de recuperá-la.
Pausar ou parar uma gravação
Embora tenhamos visto o processo simplificado para registrar um encontro com o Zoom, em alguns casos é necessário pausar e até mesmo pará-lo.
A diferença é que ao pausar a gravação e depois retomá-la, tudo será salvo no mesmo arquivo. Se, por outro lado, uma gravação for interrompida e outra for iniciada, no final você obterá dois arquivos diferentes.
Agora, para parar ou pausar, você tem duas opções. Ou um pequeno painel na parte inferior que será bastante distinto. Ou, com o segundo método, através do indicador de gravação no canto superior esquerdo da tela.
Local onde o aviso será exibido em conformidade " Gravação pausada E a partir do qual pode ser retomado.
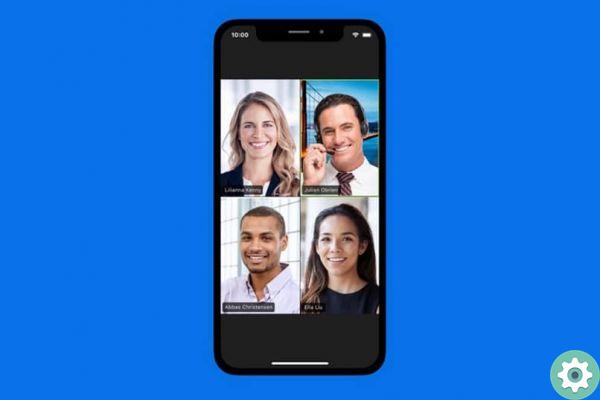
Permitir que outra pessoa se junte a você para gravar uma reunião com o Zoom
Trata-se basicamente de conceder permissões naquela sala de reunião a uma pessoa específica para que ela possa se registrar. O que se consegue direcionando a ação para o ícone " participantes »Encontrado no menu inferior, aquele com a pessoinha e o símbolo +.
Portanto, dentro da aba indicada, mova o cursor sobre o nome do usuário a ser privilegiado e clique na opção » Mais ". Em seguida, um menu de configurações aparecerá, onde você escolhe selecionar » Permitir registro "Ou" Permitir registro ".
Dessa forma, o participante pode iniciar a gravação, embora o host tenha a opção de revogar a permissão a qualquer momento, repetindo o processo.


























