Dentro de um parágrafo, o espaçamento entre linhas é o espaço entre uma linha e outra. Ao fazer um trabalho no Word, que pode ser qualquer coisa desde uma simples carta ou até mesmo para fazer um certificado ou diploma, é importante ajustar o espaçamento entre linhas para que o documento fique mais profissional; É por isso que vamos te mostrar como inserir espaços ou entrelinha no Word de uma forma simples.
Etapas para inserir texto principal no Word
- Escolha o parágrafo para o qual deseja ajustar o espaçamento entre linhas.
- Passe o mouse sobre a aba "Casa", em seguida, marque a caixa “Espaçamento entre linhas e parágrafos”.
- Um menu aparecerá nessa caixa onde você precisará escolher a quantidade de espaço que deseja entre as linhas. Ao mover o mouse sobre cada opção, você verá como cada espaçamento entre linhas aparece no parágrafo.
- Quando você decidir qual é a quantidade certa de espaço para o seu item, clique na quantidade e a alteração será automática.
Outra maneira de ajustar o espaçamento: é clicar na caixa "Espaçamento entre linhas e parágrafos", quando o menu aparecer, clique em "Opções de espaçamento", será aberta automaticamente uma caixa onde você poderá configurar espaçamento simples, 1,5 linha, exato, múltiplo e duplo; alternativas diferentes das oferecidas na etapa anterior.
Também na caixa "definir como padrão" você pode escolher se deseja essas configurações apenas para o documento que está criando ou para todos os documentos do Word.
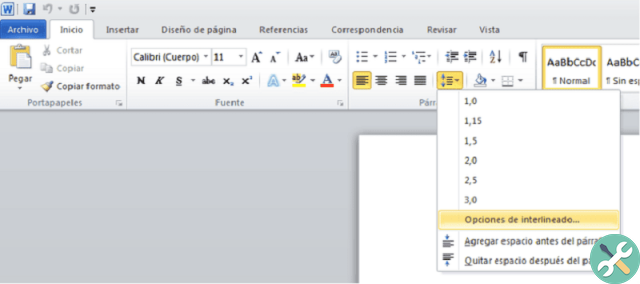
Algo que você deve ter em mente é que o Word adapta o espaçamento com base no tamanho da fonte que você escolher, mas também oferece tipos de espaçamento para que você possa adaptar seu documento às suas necessidades. O tipo de entrelinha mais comumente usado é simples, mas linhas 1,5 e duplas também são usadas.
Etapas para inserir espaçamento de parágrafo em um documento do Word
- Selecione os parágrafos para os quais deseja alterar o espaçamento.
- Vá para o cartão "Casa" e procure a caixa "Espaçamento entre linhas e parágrafos" ; Nessa opção aparecerá um menu e você terá que escolher a opção “Adicionar espaço antes do parágrafo”.
- O espaçamento entre parágrafos será alterado automaticamente.
Se você deseja configurar o espaçamento entre parágrafos, clique na caixa " Espaçamento entre linhas e parágrafos “, Onde aparecerá um menu no qual você deve selecionar“ Opções de espaçamento ”; Isso abrirá rapidamente uma janela onde você pode configurar o espaço que deseja ter entre cada parágrafo.
Se você deseja que essas alterações estejam presentes em todos os seus documentos do Word, você precisa marcar a caixa “definir como padrão”. Outro detalhe a ter em mente é que, às vezes, alterando o espaçamento entre os parágrafos, você pode criar inadvertidamente uma página em branco no final do documento, mas isso não é grande coisa, pois você pode apagar ou excluir essas páginas em branco.
Outra maneira de inserir espaçamento entre parágrafos:
Clique "Layout" e escolha a opção "Espaçamento entre parágrafos" ; aqui você tem a opção de escolher o espaçamento que é útil para o seu documento. Conforme você move o mouse em cada opção, você poderá ver as alterações que ela produz no documento. Se você deseja definir um único espaço para todo o documento, deve escolher “Sem espaço entre parágrafos”.

Se essas opções não atenderem ao espaçamento que você precisa, vá até a opção que aparece abaixo chamada "Espaço entre parágrafos personalizados" ; Lá será aberta uma caixa onde você poderá ajustar a numeração até atingir o espaçamento necessário.
Se você deseja alterar o espaçamento apenas em alguns parágrafos e não em todo o documento, pode fazê-lo com muita facilidade; Vá em “Layout da página”, você encontrará uma opção que diz “Espaçamento” onde você pode alterar a numeração do espaçamento conforme necessário antes ou depois de cada parágrafo.
Isso é muito fácil inserir espaços ou entrelinha no Word, basta seguir estes passos práticos e poderá dar um toque estilizado ao seu documento. Outra maneira de dar ao seu trabalho uma aparência mais profissional é baixar modelos para seus documentos do Word.
O programa Word é uma ferramenta muito versátil que permite fazer todo tipo de documentos ou trabalhos onde você pode incluir gráficos, tabelas ou imagens e até inserir texto em imagens com muita facilidade. Vá em frente e crie artigos incríveis usando o programa Word.
TagsParola

























