Within a paragraph, line spacing is the space between one line and another. When doing work in Word, which can be anything from a simple letter or even to make a certificate or diploma, it's important to adjust the line spacing so that the document looks more professional; That's why we will show you how to insert spaces or leading in Word in a simple way.
Steps to insert leading text in Word
- Choose the paragraph for which you want to adjust the line spacing.
- Hover your mouse over the tab "Home", then check the box “Spacing between lines and paragraphs”.
- A menu will appear in that box where you will need to choose the amount of space you want between the lines. By moving the mouse over each option you will see how each line spacing appears in the paragraph.
- When you decide what the right amount of space is for your item, click on the amount and the change will be automatic.
Another way to adjust the spacing: is to click on the box "Spacing between lines and paragraphs", when the menu appears, click "Spacing options", a box will automatically open where you can configure single, 1,5 line, exact, multiple and double spacing; alternatives other than those offered in the previous step.
Also in the box "set as default" you can choose if you want these settings only for the document you are creating or for all Word documents.
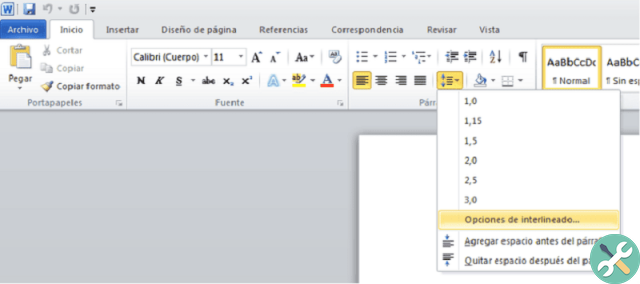
Something you should keep in mind is that Word adapts the spacing based on the font size you choose, but it also offers you spacing types so that you can adapt your document to suit your needs. The most commonly used type of leading is single, but 1,5 and double lines are also used.
Steps to insert paragraph spacing in a Word document
- Select the paragraphs for which you want to change the spacing.
- Go to the tab "Home" and look for the box "Spacing between lines and paragraphs" ; In that option a menu will appear and you will have to choose the option “Add space before paragraph”.
- The spacing between paragraphs will automatically change.
If you want to configure the paragraph spacing, click on the box " Spacing between lines and paragraphs “, Where a menu will appear in which you have to select“ Spacing options ”; This will quickly open a window where you can configure the space you want to have between each paragraph.
If you want these changes to be present in all your Word documents, you need to check the “set as default” box. Another detail to keep in mind is that sometimes by changing the spacing between paragraphs you can inadvertently create a blank page at the end of your document, but that's not a big deal because you can erase or delete those blank pages.
Another way to insert paragraph spacing:
click on "Layout" and choose the option "Paragraph spacing" ; here you have the option to choose the spacing which is useful for your document. As you move the mouse into each option you will be able to see the changes it produces in the document. If you want to set a single space for the whole document, you have to choose “No space between paragraphs”.

If these options don't meet the spacing you need, go to the option that appears below called "Space between custom paragraphs" ; There will open a box where you can adjust the numbering until you reach the necessary spacing.
If you want to change the spacing only in some paragraphs and not in the whole document, you can do it very easily; Go to “Page Layout”, you will find an option that says “Spacing” there you can change the spacing numbering as you need before or after each paragraph.
It is very easy insert spaces or leading in Word, you just have to follow these practical steps and you will be able to give a stylized touch to your document. Another way to give your work a more professional look is to download templates for your Word documents.
The Word program is a very versatile tool that allows you to do all kinds of documents or works where you can include graphics, tables or images and even insert text on images very easily. Go ahead and create amazing articles using the Word program.
TagsParola

























