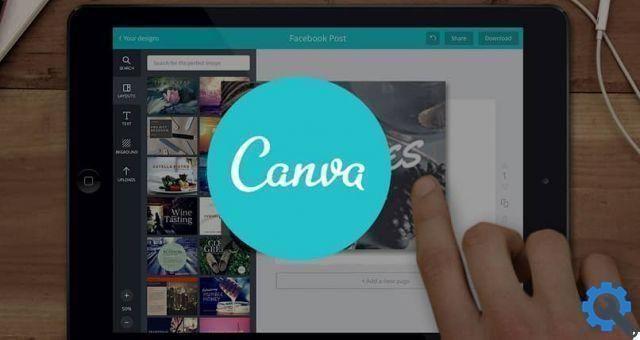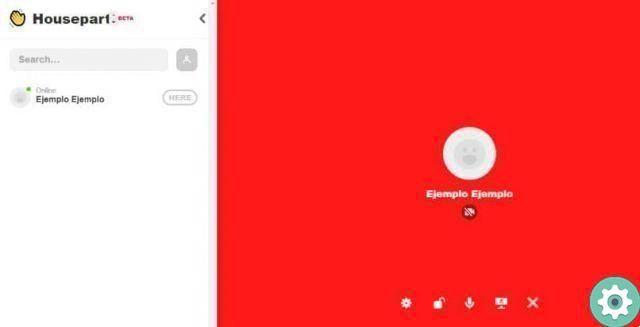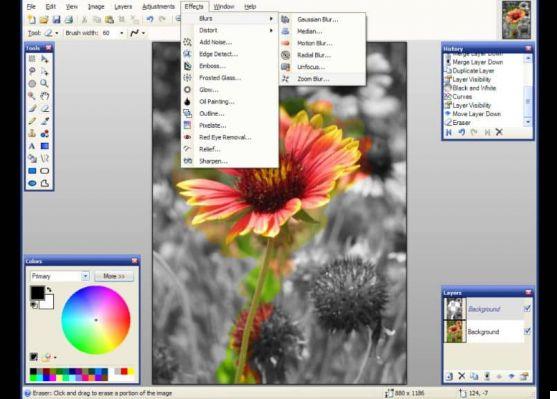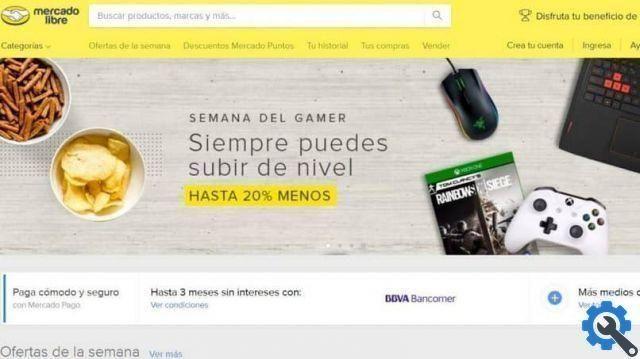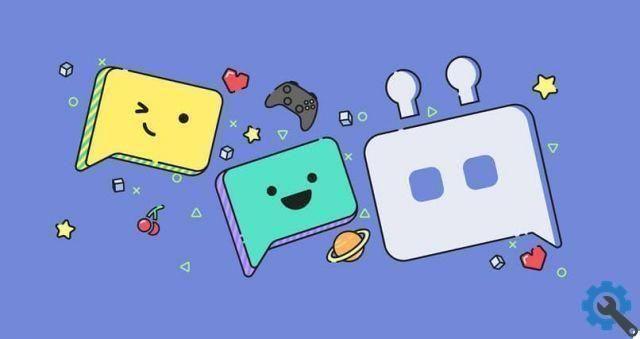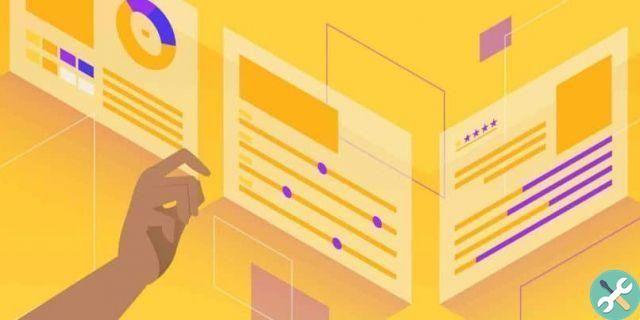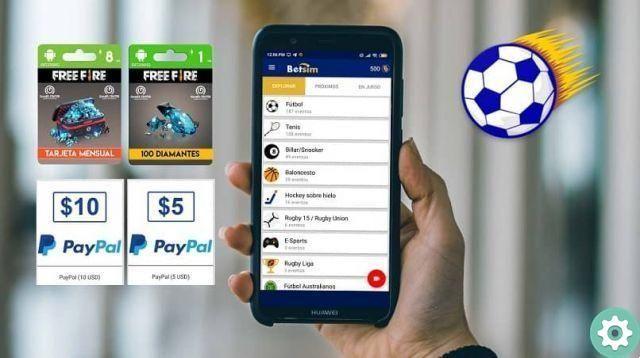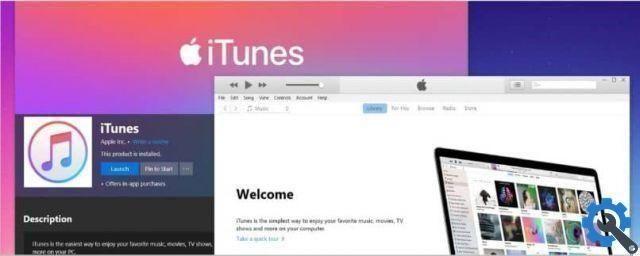Marcadores e referências cruzadas
Quando há documentos com redação média ou extremamente extensa, é sempre bom ter uma ferramenta que nos permita mova-se rapidamente e facilmente em uma parte do documento.
Os marcadores, por um lado, ajudam a identificar a localização ou seleção do texto ao qual é atribuído um nome a ser identificado em referências futuras. Assim, ao criar uma lista de favoritos, você pode acessar efetivamente lugares específicos no texto.
Como inserir marcadores e referências cruzadas no Microsoft Word" src="/images/posts/c4326e50624f88c36c74e0e83909be2b-0.jpg">
ReferênciasEm vez disso, eles ajudam a destacar os elementos que estão presentes no documento, pode ser: um título, um capítulo, uma imagem ou um gráfico. Quando o ponteiro do mouse estiver sobre o item, ele mostrará uma caixa com o comando que o ajudará a mover-se para a seção onde o item está localizado.
Como inserir marcadores
Para iniciar usar marcadores dentro de um elemento do Word, terá de seguir uma série de passos que se revelam bastante simples para aprender a utilizar esta ferramenta.
- Selecione a frase ou palavra que deseja usar para o marcador.
- Ir para os detalhes » entrar »Na parte superior da tela.
- Clique na opção de marcador, localizada logo abaixo da opção de hiperlink.
- Dê um nome ao marcador (sem espaços, símbolos e deve começar com uma letra).
- Clique em adicionar.
Encontre seus favoritos
Depois de preparar sua lista de marcadores, você pode se posicionar em qualquer lugar do documento e localizar as palavras selecionadas para compor essa lista. Então você deveria:
- Retorne à guia Inserir.
- Clique na opção marca páginas.
- Quando a caixa de diálogo for aberta, você poderá selecionar o marcador que deseja pesquisar.
- Aperte o botão " Vá para ".
- Dessa forma, o Word irá movê-lo para a parte do documento onde o marcador aparece.
Como inserir marcadores e referências cruzadas no Microsoft Word" src="/images/posts/c4326e50624f88c36c74e0e83909be2b-1.jpg">
Remoção do marcador
Se, por outro lado, você quiser reduza a lista de marcadores que você tem anteriormente composto, basta repetir os passos, selecionar o marcador e clicar no botão delete.
Referências cruzadas
A primeira coisa a considerar ao inserir referências cruzadas é determinar em que medida você deseja se referir.
- Se você deseja fazer referência cruzada a um título, precisa certificar-se de que ele tenha o formato de título que você pode ver na guia inicial do Word.
- Para inserir referências cruzadas para um local específico, você precisa criar um cartão do lugar.
Insira referências
Quando você decidir o que deseja fazer referência cruzada, precisará seguir um conjunto de instruções igualmente simples.
- Vá para Inserir guia.
- Na opção de marcador, você poderá visualizar a ferramenta de referência cruzada.
- Será aberta uma janela na qual você pode definir em qual elemento da planilha você inserirá essa referência.
- Na seção " tipo «, Você terá um menu suspenso que o ajudará a escolher esse item.
Artigos de referência
É possível cruzar um título ou um marcador, por exemplo. Se você selecionar a referência cruzada de um marcador, na seção Referência você poderá especificar qual elemento do marcador você deseja referenciar. As opções mais utilizadas neste momento são:
- Texto do marcador.
- Número de página.
- Número do parágrafo.
Dessa forma, ao pressionar Ctrl e clicar na referência, Word ele irá direcioná-lo automaticamente para o conteúdo da referência que você inseriu.
Você também pode aprender mais sobre as muitas ferramentas e recursos do Word. Desde extrair texto de uma imagem e convertê-lo em um documento do Word até alterar a fonte padrão de um documento.
TagsParola