Le quadros no Word eles são usados para dar um detalhe diferente aos seus documentos de texto no Word, por exemplo; Decorar uma carta pessoal é importante para obter um visual diferente, você pode variar as decorações e elas são muito úteis. Fazer apresentações com detalhes do quadro em seu projeto seria ideal com um quadro personalizado. Se você também quiser dar um toque pessoal ao seu documento, você pode escreva com letras ou caracteres chineses em seu documento do Word.
Como colocar um quadro no Word?
- Vamos abrir um novo documento de texto dentro do Microsoft Word. Se você não o instalou, você pode baixe o Word em seu site oficial.
- Dentro temos que começar com a opção "Projeto" e dentro vamos procurar a opção "Bordas da página".
- Aparece uma nova janela na qual configuraremos os quadros que queremos adicionar ao nosso projeto.
- Diferentes opções de design aparecerão, desde linhas tracejadas até bordas mais elaboradas com o design e tudo o que precisamos fazer é selecionar o que você gosta para que, ao clicar em aceitar, o quadro seja colocado em nossa página.
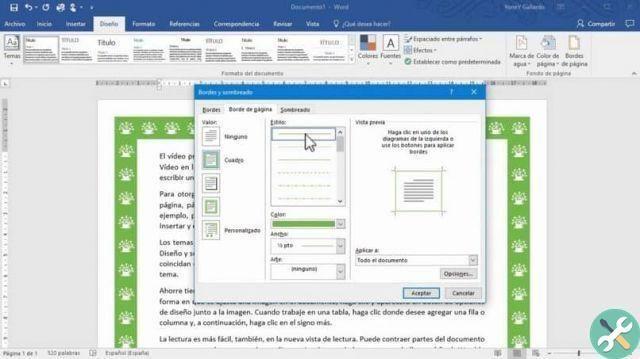
Posso escolher as cores e tamanhos das molduras do Word?
Se você puder escolher cores e alterar o tamanho quantas vezes quiser na sua planilha de texto no Word.
- Nós entramos "Bordas da página".
- Selecionamos o desenho de borda que é nossa preferência para o projeto.
- Abaixo estão as cores e por padrão determina "Cores automáticas" desta forma vai levar o cor que estamos usando no texto, neste caso, preto.
- Ao clicar aqui, a janela é exibida onde veremos a variedade de cores que podemos escolher para o quadro.
- O tamanho das molduras pode ser determinado logo abaixo da opção de cor, podemos ir do tamanho mais fino ao mais grosso de todos, isso vai depender do seu projeto.
- Com essas mudanças, basta pressionar "Aceitar" e a mudança estará em nossa folha de texto.
Como colocar arte dentro do nosso quadro no Word?
- Podemos simplesmente colocar as figuras dentro do nosso quadro como "Arte" e o visual vai mudar, dependendo do seu projeto essa pode ser uma opção mais divertida.
- Na opção "Bordas da página" veremos que após as cores e o tamanho das bordas, a opção está presente "Arte" e quando clicamos uma nova seleção de quadros aparecerá, neste caso serão figuras, de estrelas, frutas, comida, rabiscos e muito mais.
- Selecionamos o que gostamos e clicamos em OK.
- Importante: nossos gráficos serão afetados pela cor que definimos anteriormente, ou seja, se anteriormente selecionamos um quadro em Azul, nossos gráficos também serão afetados no fundo com a cor azul.
- Se você quiser que essa cor não afete a arte, podemos trazer a cor de volta "Automático" e, portanto, só veremos a arte sem alterações de cor.
- O tamanho da nossa arte também pode ser alterado pela opção "Comprimento" onde à medida que avançamos podemos visualizar as alterações na mesma janela.
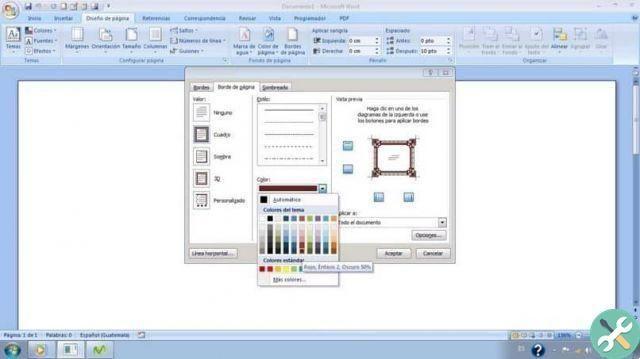
Como delimitar apenas texto no Word?
- Escrevemos em um novo documento de texto as palavras que queremos que estejam nele.
- Quando terminar, clicaremos na guia "Projeto" e depois na opção "Bordas da página".
- Dentro encontraremos "Fronteiras" e dentro de outros limites relacionados ao texto do nosso projeto, onde podemos gerar limites de estilos diferentes, mas não temos mais a opção de "Arte".
- Ao clicar em "ESTÁ BEM" podemos ver as mudanças na folha de texto.
Se você não tiver um computador em mãos e precisar editar um arquivo do Word, poderá fazer alterações nos documentos do Word no seu telefone Android.
Você pode encontrar mais informações passo a passo sobre como definir a cor de fundo da célula da tabela no Word em nosso site. Não procure mais guias, este é o mais abrangente sobre como inserir quadros no Word, adicionar bordas à página do Word! .
TagsParola

























