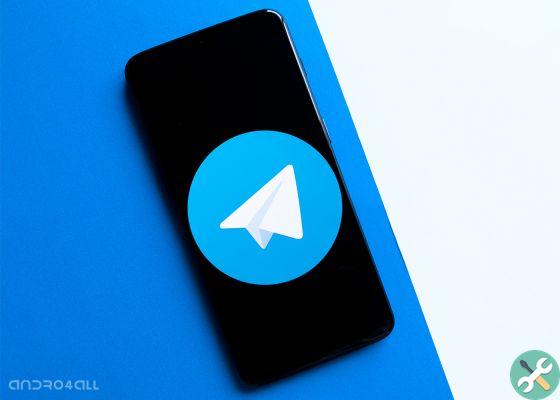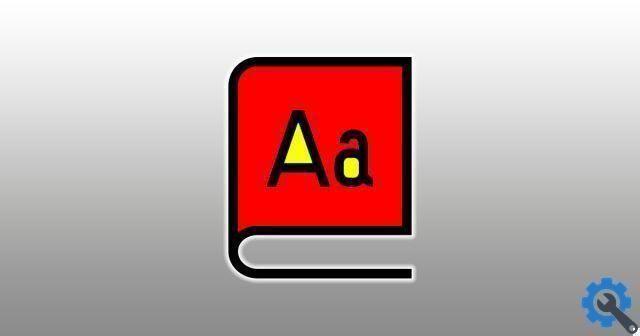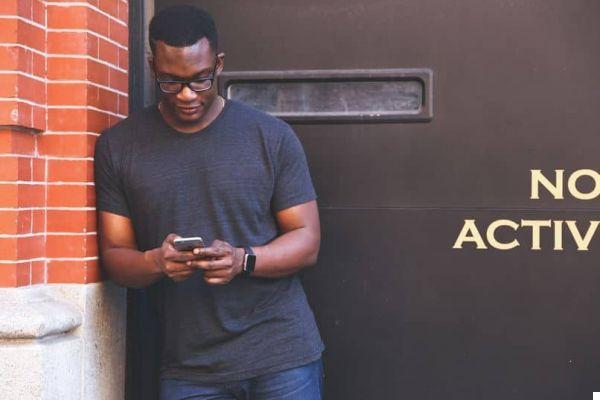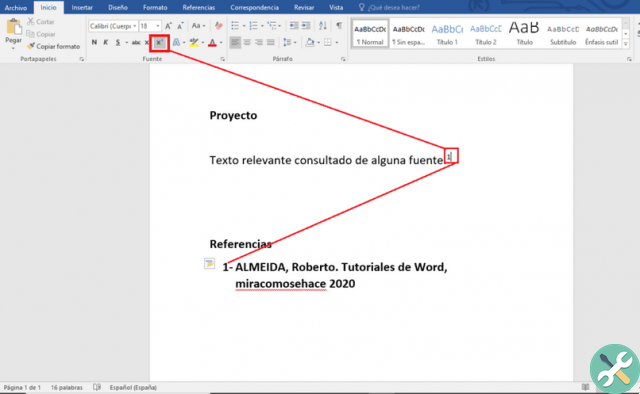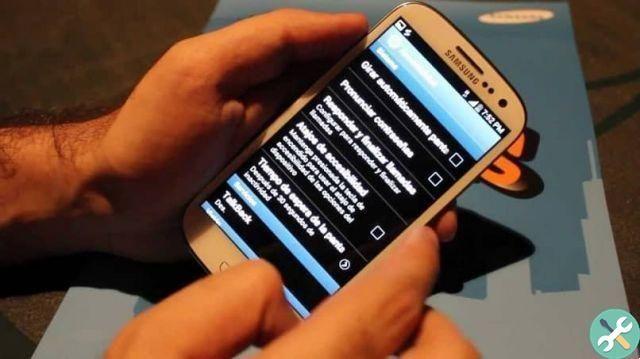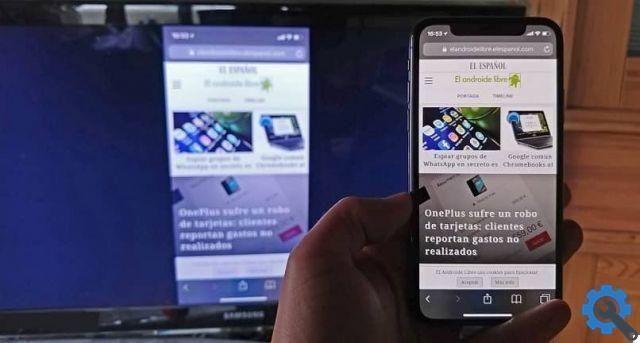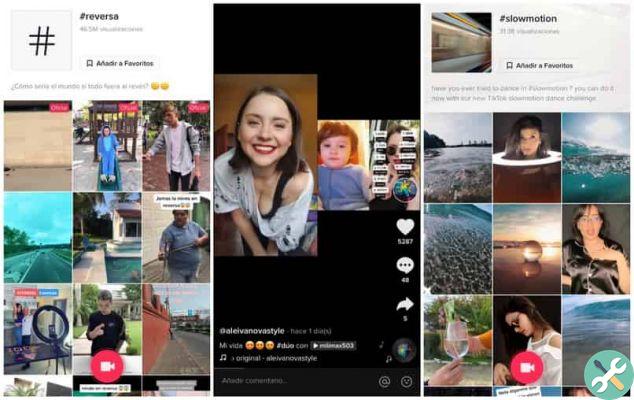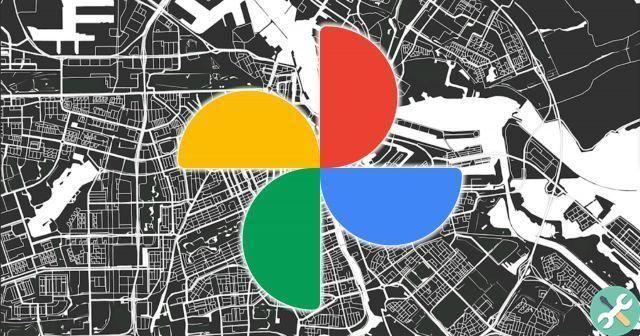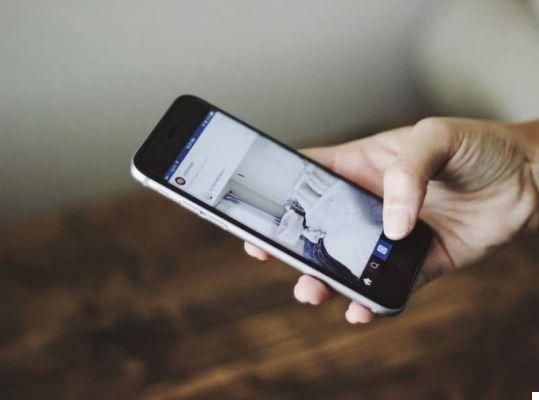Microsoft Edge é a aposta de Microsoft no mundo dos navegadores da web. Com um design renovado, uma interface mais amigável e acima de tudo, centenas de recursos interessantes, se destaca como uma das melhores alternativas ao rei do Google Chrome.
Mas isso não para por aí, pois com a possibilidade de baixar Microsoft Edge, gli usuários de janelas 10 terão a oportunidade de desfrutar de navegação contínua, ininterrupta e suave em seus dispositivos Android. Mesmo se você não tiver o Windows 10, também poderá fazê-lo no seu celular.
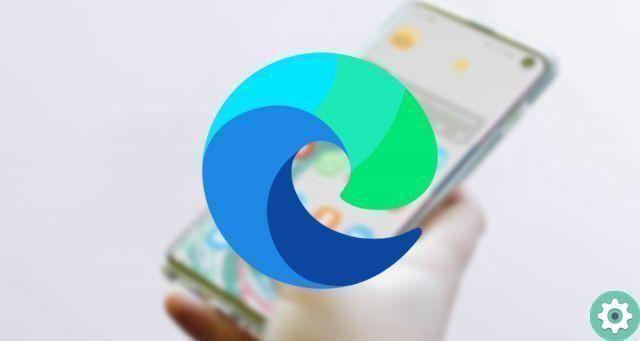
Como instalar o Microsoft Edge no Android
Se você está pensando em experimentar este navegador ou não sabe como instale o Microsoft Edge no Android, oferecemos um tutorial simples no qual explicamos passo a passo tudo o que você precisa fazer para começar a usá-lo.
O que é o Microsoft Edge?
Antes de explicar todo o procedimento necessário para instale o Microsoft Edge no seu dispositivo Android, é importante que você saiba o que é e quais são suas principais características. Desta forma, você não sabe ou ainda não está completamente claro para você o quão bom é, esclareça quaisquer dúvidas.

Microsoft Edge, um dos melhores navegadores disponíveis para PC e Android
Neste sentido, Microsoft Edge parece com o navegador Web Microsoft fornecido com o Sistema operacional Windows 10. Agora, sabemos que você está se perguntando: não foi Internet Explorer? E sim, foi, porque estamos diante de um versão melhorada, mais potente, mais seguro e sobretudo mais intuitivo.
Isso é porque borda é baseado no Chromium, o navegador de código aberto que serviu de "modelo" para Google Chrome e muitos outros navegadores. É assim que este nova geração de navegadores vem muito vitaminado e com a intenção de apagar todos os (infelizes) rastros do Internet Explorer.
Principais recursos do Microsoft Edge
Microsoft Edge vem carregado com novidade e funcionalidade muito interessantes que são, sem dúvida, muito interessantes para os usuários. Para isso comentamos o que consideramos mais importante:
segurança
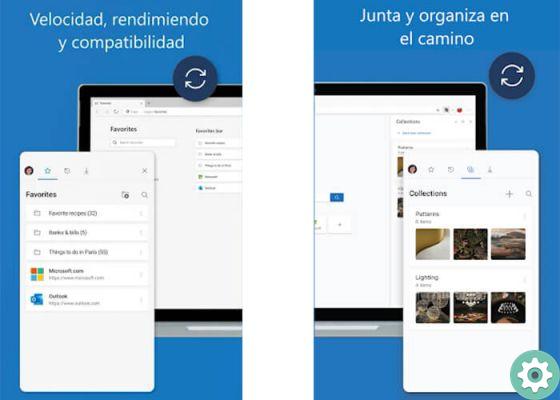
O Edge coleta, organiza e também é um navegador muito seguro
Embora não seja o navegador web número 1 em termos de segurança, você pode ter certeza de que seus dados e informações estarão bem protegidos enquanto navega na web. Ha excelente proteção contra ataques de phishing, extensões maliciosas ou arquivos corrompidos que podem danificar o funcionamento do seu computador ou roubar seus dados.
Mais rápido e melhor desempenho
Em segundo plano está a experiência de Internet Explorer, onde este navegador se tornou um meme. Edge é muito mais rápido e oferece um desempenho superior, graças às várias melhorias e otimizações que integra.
Possui várias ferramentas projetadas para produtividade
Sem dúvida, uma dessas funções é poder crie notas da web e compartilhe-as com outros usuários ou salve-os para quando precisar.
Visualização de leitura
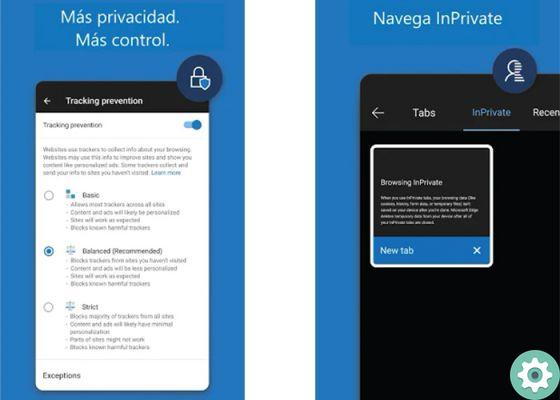
Graças ao seu controle e privacidade, tornou-se uma alternativa ao Chrome
Se você é ganancioso leitor de artigos ou conteúdo na web, você saberá como a publicidade na web e a multimídia podem ser distrativas e exaustivas. Bem, graças à visualização de leitura, você pode focar diretamente no texto, deixando de lado quaisquer distrações que interrompam sua leitura.
Multi plataforma
Assim como outros navegadores, Microsoft Edge é compatível com várias plataformas, para que você possa desfrutar de uma experiência sem interrupções, não importa onde você vá. Graças ao seu pedido de Windows, Mac OS, Xbox One, iOS e claro Android, você terá seus favoritos, favoritos, extensões e muito mais, sempre com conteúdo.
Como instalar o Microsoft Edge no Android?
Muito bem, você já sabe mais sobre o navegador Web Microsoft Edge e quais são seus recursos mais importantes, então vamos para o mais importante, como instalá-lo em seu dispositivo Android.
Para isso, apresentamos um pequeno tutorial passo a passo:
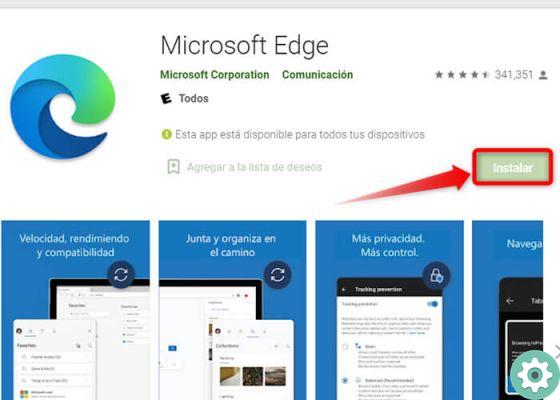
Pesquise o aplicativo móvel Microsoft Edge na Google Play Store e aproveite a experiência oferecida pela Microsoft
- Baixe o aplicativo Microsoft Edge da Google Play Store e instale-o em seu celular.
- Agora, faça login com o seu conta Microsoft, desta forma você sincronize seus favoritos, senhas, histórico de navegação e quaisquer configurações que você tenha.
Neste caso, é melhor usar o mesmo perfil do seu computador Windows (caso seja seu navegador padrão no PC). Se você não quiser fazer login com nenhum usuário, pressione "Pular" e pronto.
- Se você decidir usar sua conta da Microsoft, o navegador perguntará se você deseja sincronize suas senhas com todos os dispositivos, para que você não precise digitá-los toda vez que fizer login em um site. Se desejar, clique em "Verificar", caso contrário escolha "Agora não".
- Agora, ele solicitará sua permissão para compartilhar dados sobre você e o uso do navegador com a Microsoft para melhorar sua experiência de navegação. Se desejar, clique em "Aceitar" ou então "Agora não".
Recursos do Microsoft Edge no Android
Microsoft Edge, como outros navegador móvel, possui vários recursos que tornarão sua experiência mais agradável. Por exemplo, você pode pesquisar por termos ou um endereço específico, use abas diferentes, navegação InPrivate (modo de navegação anônima), configure seu mecanismo de pesquisa padrão, instalar extensões e muitas outras funções.
Em suma, instale o Microsoft Edge no Android é ótimo alternativa totalmente gratuita para quem procura um navegador limpo, seguro e rápido em celulares, além de várias seções que geram uma experiência redonda e amigável. Você se atreve a instalá-lo?
Se você gostou deste artigo, não hesite em dar uma olhada em como baixar o Google Chrome: todas as versões e como mantê-lo atualizado.