O formato de um texto ou tabela refere-se à aparência que esses elementos exibem. Entre as características do formato de um texto estão a fonte do texto, a cor, o alinhamento do parágrafo. E no caso de tabelas, parte do formato seria o alinhamento do texto na célula, a cor e espessura das linhas, entre outros.
Agora, quando criamos um texto ou tabela no Word, é possível que o formato que obtemos não seja o que queremos e queremos removê-lo e copiar um estilo de formatação de um documento do Word para outro. Se sim, vamos ver como fazer isso rapidamente sem ter que alterar cada um dos recursos.
Como deformar texto no Word
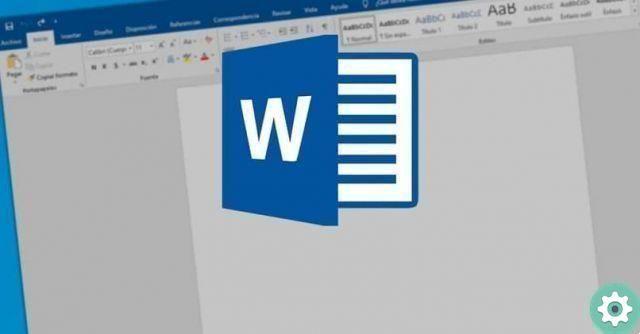
Se você copiou algum texto no documento com o formato de origem ou deseja remover um formato aplicado, siga as etapas abaixo para redefini-lo e retornar o texto ao formato padrão.
Uma vez dentro do documento do Word, selecione o texto que deseja restaurar para o formato padrão ou se deseja remover comentários ou revisões do documento. Em seguida, vá para a guia «Início» na parte superior da janela. Dentro do grupo de ícones "Fonte", clique em "Limpar toda a formatação". É um ícone composto por um "A" e uma borracha.
Dessa forma, você verá como o texto selecionado é revertido para o formato padrão do seu documento. Você não precisa mais alterar todos os recursos da formatação do texto. É tão rápido e fácil!
Por outro lado, se o que você deseja é copiar algum texto de outra fonte e colá-lo em seu documento do Word sem o formato de origem, você também pode. Em vez de usar a conhecida combinação de teclas CTRL + V para colar o texto, vá para a parte do documento onde deseja adicioná-lo e clique com o botão direito do mouse.
Um menu de contexto aparecerá com várias opções para colar, selecione a opção "Colar apenas texto". Isso copiará apenas o texto removendo a formatação de origem e aplicando a formatação de texto padrão do documento.
Agora, para aqueles de nós que gostam de usar atalhos de teclado no Word. No entanto, você pode remover a formatação de texto no Word, limpando o formato de texto selecionado com a seguinte combinação: CTRL + MAIUSC + N. O Word irá desformatar automaticamente tudo o que você selecionou.
Como limpar o formato de uma tabela no Word
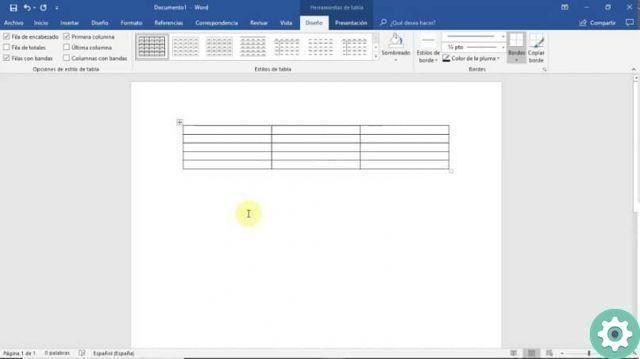
Para remover a formatação de uma tabela e restaurar sua aparência padrão. Você deve usar a seção "Estilos de tabela", onde você encontrará vários layouts de tabela predefinidos e também o formato de tabela padrão original. Você só terá que aplicar o formato padrão para excluir o aplicado na tabela.
Para fazer isso, selecione a tabela dentro do documento do Word e vá para a guia "Ferramentas de tabela" na parte superior da janela. Selecione «Layout» e vá para o grupo "Estilos de tabela". Ao posicionar o cursor ou clicar nos diferentes estilos, você verá como o formato da tabela selecionada muda.
Se você deseja remover qualquer formatação aplicada anteriormente e reverter para o formato padrão, vá para a primeira opção "Grid Table" na seção "Table Styles". Ele apagará instantaneamente toda a formatação aplicada anteriormente às bordas, cor, sombreamento, alinhamento de texto nas células, etc.
Você pode fazer o mesmo se quiser apenas deformar uma seção da mesa. Selecione arrastando o cursor sobre as células que deseja deformar e vá novamente para «Estilos de tabela» e selecione a primeira opção. Você vai ver como alterar o formato para o padrão na parte da tabela que você selecionou.
Como você pode ver, é muito fácil e rápido remover a formatação de tabelas e textos no Word. Agora você pode alterar facilmente o formato de seus elementos no Word sem precisar alterar cada uma de suas características. Ou você também pode copiar de uma página da Web e adaptar o conteúdo ao formato do documento no Microsoft Word.


























