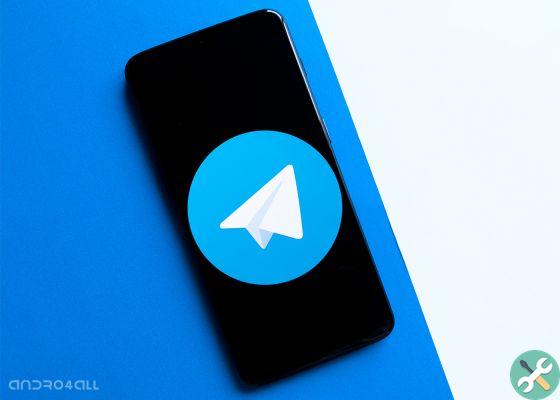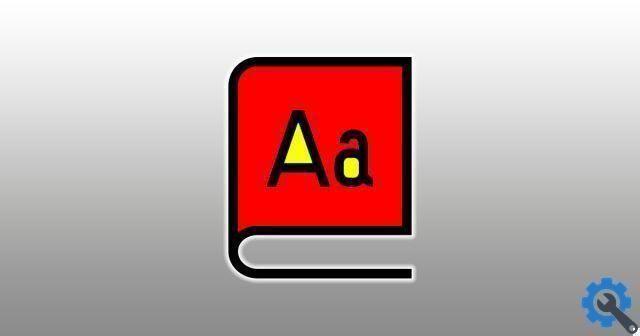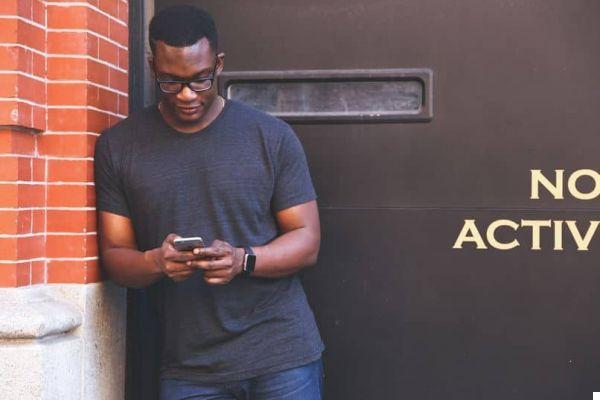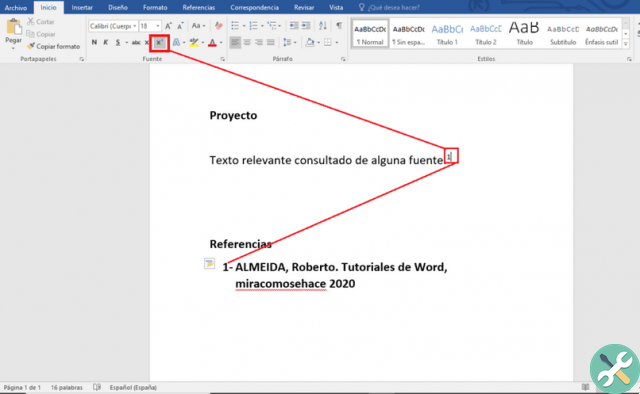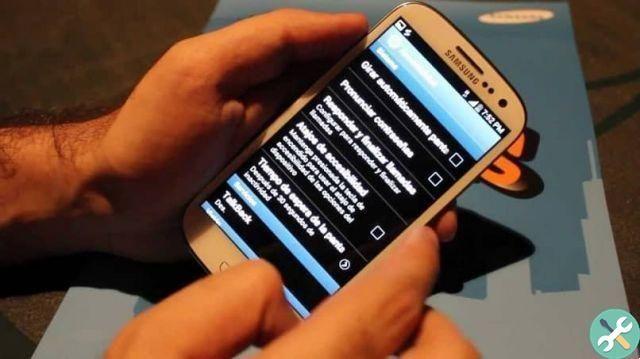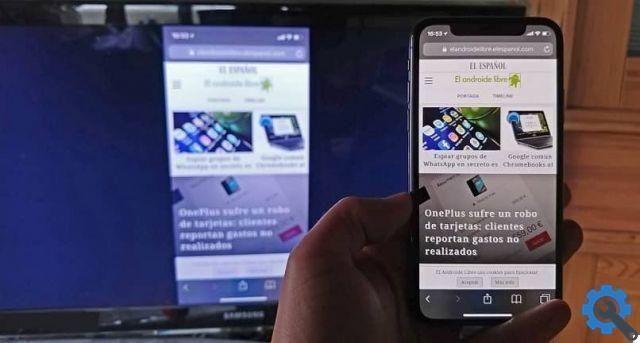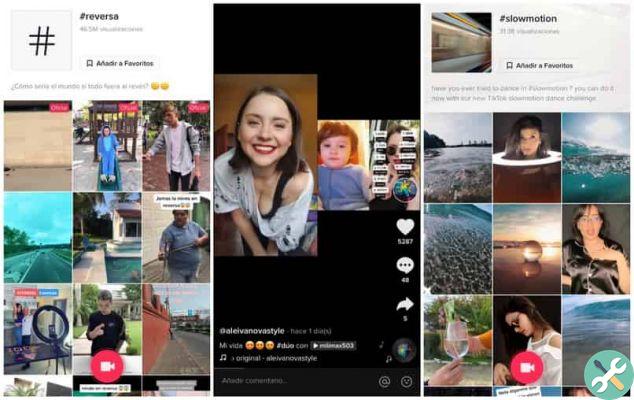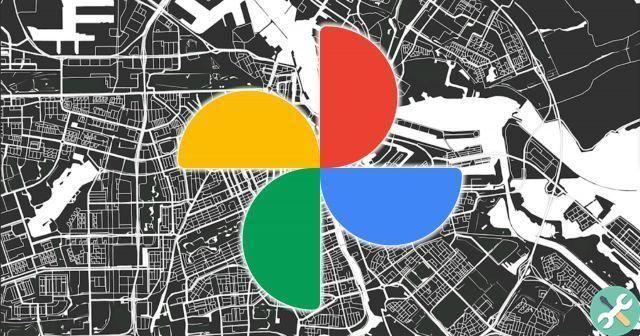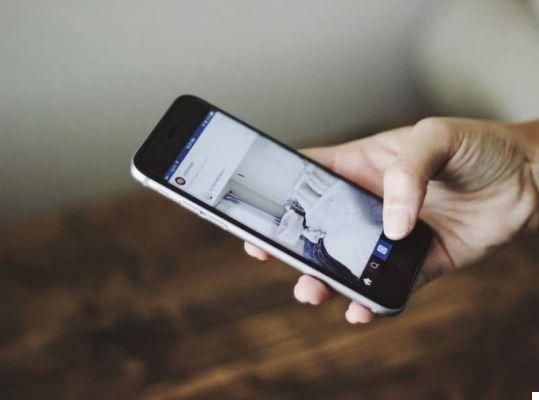O Google tem um grande número de aplicativos ao qual acrescentou funções muito úteis para o nosso dia-a-dia como o Google Maps e o Google Fotos mas, sem dúvida, o aplicativo que facilita nossa vida e melhora nossa produtividade é o seu assistente virtual, Assistente Google.
O assistente do Google, que podemos ativar com o comando OK Google, facilita algumas atividades diárias, como ligar para um amigo ou parente, salve um compromisso ou lembrete de calendário, adicione uma nota ao Keep, ouça as notícias, informe-nos da hora ou gerenciar nossos dispositivos de automação residencial.
Mas um dos problemas que o Google Assistant tem é que só podemos usá-lo no nosso smartphone e em dispositivos com Chrome OS através de seu cliente oficial, mas não se preocupe, pois vamos te ensinar um pequeno truque para que você possa aproveite este aplicativo em seu computador Windows, MacOS ou Linux instalando um cliente não oficial, que um usuário conseguiu criar e que permitirá que você instale não oficialmente o Google Assistant no seu computador.
Vamos dividir os passos que precisamos seguir para instalar este cliente não oficial em nosso PC em três blocos principais: registro do dispositivo, configuração da tela de consentimento e configuração da autenticação.
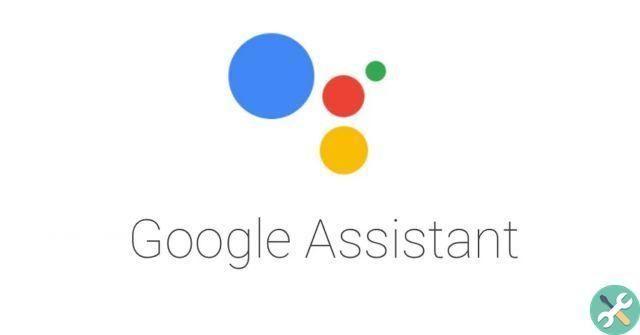
Aproveite também o assistente do Goole no seu computador!
Como instalar o Google Assistente no seu PC
Registro do dispositivo
- Baixamos o cliente não oficial da página GitHub do criador do aplicativo.
- Nós nos inscrevemos no Google Clod com uma conta do Gmail (selecionando o "Comece de graça").
- Nós acessamos o console de ação.
- Clique "Novo projeto".
- Vamos nomear nosso projeto e marcar «Criar projeto».
- Nós rolamos para a parte inferior da página e ao lado de "Você está procurando um registro de dispositivo?" Vemos a opção «Clique aqui» que temos que pressionar
- Uma vez criado o projeto, aparece uma nova tela na qual devemos clicar em "Modelo de registro".
- Cobrimos todos os campos, no tipo de dispositivo selecionamos um dos da lista e clicamos novamente em «Registrar modelo».
- Na próxima tela, clique em «Baixar credenciais OAuth 2.0», que precisaremos nos identificar no aplicativo Google Assistant.
Configurações da tela de consentimento
- Fazemos login no console do Google Cloud.
- No canto superior esquerdo, bem ao lado do logotipo do Google Cloud Platform, encontramos um menu suspenso e, ao pressioná-lo, aparecerá uma janela pop-up com o título «Selecione um projeto».
- Selecionamos a aba «All», escolhemos o nome do projeto que acabamos de criar e depois clicamos em "Você abre".
- Exibimos o menu do lado esquerdo clicando nas três faixas horizontais, selecione «APIs e serviços» e clique em "HABILIDADE API E SERVIÇOS ".
- A etapa anterior nos levou à biblioteca de APIs, na barra de pesquisa escrevemos "Google Assistant" e quando obtemos os resultados da pesquisa, clicamos em «API do Google Assistente».
- Nós apertamos o botão "Habilidade" e esperamos que seja ativado.
- Voltando ao menu esquerdo, selecione «Credenciais» e clique em «CONFIGURAR TELA DE CONSENTIMENTO».
- Uma vez na tela de consentimento, no tipo de usuário selecionamos "Externo" e clicamos no botão "CRIO".
- Isso nos leva à tela "Registro do aplicativo" onde devemos selecionar nosso e-mail na seção «E-mail de assistência ao usuário».
- Rolamos até a parte inferior da página e, na seção "Informações de contato do desenvolvedor", procuramos a opção "Endereço de e-mail", digite nosso e-mail e clique no botão "SALVAR E CONTINUAR".
- Na tela seguinte, que tem o título de "Alcance", basta rolar até o final da página e clicar em «SALVAR E CONTINUAR».
- Na próxima tela chamada «User Test», clicamos no botão «+ ADICIONAR USUÁRIOS», inserimos nosso endereço de e-mail do Gmail, que é o que usaremos para autenticar no aplicativo, e clicamos em «SALVAR».
Configurações de autenticação
- Nós executamos o Cliente de desktop não oficial do Google Assistant.
- Vamos clicar na opção Configurações localizado no canto superior esquerdo.
- Em seguida, clique em "Autenticação" e depois em "Caminho para o arquivo de chave". Selecionamos o arquivo que baixamos anteriormente na última etapa do primeiro bloco chamado "Credenciais OAuth 2.0", deixe o campo “Saved token path” em branco e clique em ressalva.
- Uma mensagem aparecerá na tela e precisamos clicar no botão "Definir uma rota automaticamente".
- Outra mensagem aparecerá com o título «Relançamento solicitado», na qual clicaremos no botão » assistente relançamento ".
- Agora veremos uma mensagem que diz "Obter Token" e uma página de autenticação será aberta no navegador da web.
- Escolhemos nossa conta do Gmail com a qual nos registramos no Google Cloud.
- Clicamos em «Avançado» e em "Ir para o projeto" (em vez de "projeto" veremos o nome que demos anteriormente.
- Ele nos pedirá permissão, então clicamos no botão "Consentimento".
- Agora vamos pegar nosso código de autenticação, copiamos, voltamos para o aplicativo, colamos o código e apertamos o botão "Mandar".
- Receberemos uma mensagem para reiniciar o aplicativo, clique « Restart assistente» e uma vez reiniciado, teremos o Google Assistant operacional em nosso PC.