Corel Photo Paint é um programa muito versátil que lhe permitirá transformar o imagens a sua conveniência dando-lhe um aparência profissional. Com o Corel Photo Paint você poderá corrigir imagens com ferramentas de efeitos, retocar digitalmente imagens tiradas por uma câmera. Embora este aplicativo também permita a edição de imagens de arquivos.
Isso é exatamente o que você precisa para personalizar um documento e dar um toque especial. A seguir vamos te ensinar como transformar a aparência de suas imagens usando o Corel Photo Paint
Para começar, você precisa baixar o programa Corel Photo Paint. Uma vez instalado, você precisa executá-lo em seu computador. Uma vez em funcionamento, abrimos a foto ou imagem que deseja editar.
Cinco maneiras de editar suas imagens com o Corel Photo Paint
Existem muitas opções que temos com este poderoso programa, mas aqui vamos ensinar algumas dicas básicas de efeitos. Esses efeitos básicos podem ser implementados usando ferramentas de corte para montar uma imagem, para dar o toque desejado.
Le transformações de que falaremos hoje são os seguintes: redimensionar ou reamostrar, recortar e dar efeito à imagem. Também explicaremos como corrigir alguns defeitos usando as ferramentas "obturador" e «governar contraste, brilho e cor".
Redimensionamento ou reamostragem
Significa alterar a resolução, girar o tamanho do papel e duplicar a imagem. Você pode alterar apenas um desses parâmetros ou fazê-lo simultaneamente para ambos a partir do menu / imagem / reamostragem. O próximo passo é definir a resolução na qual você irá alterar sua foto.
Ordenar
Outra das alterações que você pode fazer é selecionar dentro da imagem o que você quer ver e exclua o resto.
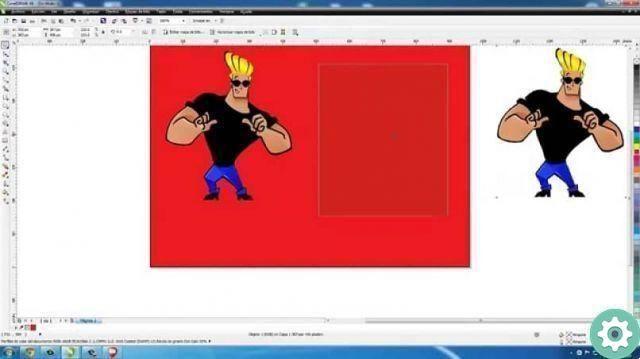
Para fazer isso, vá ao menu e selecione «imagem». Em seguida, faça login no Tamanho do laboratório o Extraia e clique em «destacar». Posicione-se sobre a imagem que deseja manter e para finalizar o corte clique duas vezes dentro da caixa ou pressione a tecla «Enter». O que não estiver incluído no pacote será removido.
Efeito na imagem
Para aplicá-lo, localize a guia "Efeito" na barra de ferramentas e selecione "Distorcer" no menu suspenso. Lá, escolha a distorção que preferir (congelar, deslocar, mosaico, entre muitos outros). Agora só depende do que você quer criar e da sua imaginação.
clone
Se você deseja retocar ou aprimorar uma determinada área da imagem que não parece tão limpa ou ocultar algo que não deseja ver, esta opção o ajudará.
- Para começar você deve pegue uma área da foto, clone-o (copie-o) e sobreponha-o na área que deseja corrigir. Vá para a barra de ferramentas/clone.
- Um submenu com várias opções aparecerá. Para copiar parte da imagem desejada, clique com o botão direito e depois escolha pressionando o botão esquerdo. Você verá dois ponteiros, um que será destacado com um círculo contendo uma cruz, que é o ponto de onde você está copiando, e o outro, um círculo vazio mostrando o local que você está prestes a copiar.
Ajuste de contraste, brilho e intensidade
Às vezes tiramos fotos em que a luz brinca conosco e fica opaco ou muito brilhante, e com esta ferramenta podemos corrigir esses defeitos.
Para isso, vá até a barra de menu e clique na seguinte ordem: imagem/ajustar/aprimorar contraste/brilho/intensidade. Você pode clarear, escurecer ou aumentar o contraste, o brilho e intensidade de uma imagem usando os seguintes controles:
- Controle deslizante de brilho (permite clarear ou escurecer toda a imagem),
- controle deslizante de contraste (aumenta ou diminui a diferença de tom entre as áreas escuras e claras da imagem) e
- Controle deslizante de intensidade (aumenta ou diminui a tonalidade da intensidade e restaura os detalhes da sombra e os realces dissipados à medida que o contraste aumenta).
Descubra outros recursos do Corel Photo Paint
In miracomosehace. com você descobrirá muito mais opções, efeitos e aplicativos que você pode fazer em suas fotos com o Corel Photo Paint. Por exemplo, como cortar objetos usando a ferramenta máscara, para deixar suas fotos mais dinâmicas.
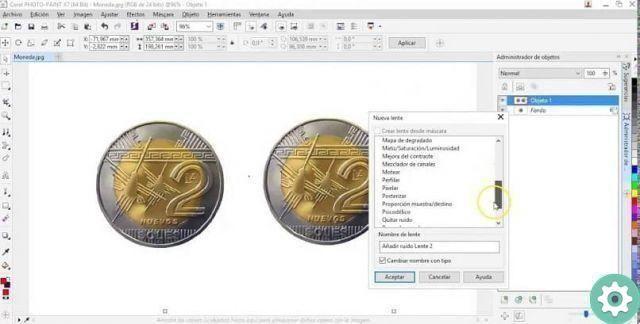
Neste artigo você leu sobre cinco transformações, que se você colocar em prática, verá como suas criações serão sensacionais. Vá em frente e comece a usar o Corel Photo Paint.


























