Desde a sua criação, o Adobe Photoshop é amplamente utilizado e conhecido pelo retoque de fotos, mas não se limita apenas a isso, possui muitas aplicações no campo do design e da fotografia, graças às muitas ferramentas que oferece.
Tornou-se um programa tão popular que seu nome é usado como sinônimo de imagem edição. É comum ouvirmos expressões como “photoshop” quando alguém se refere ao retoque de uma imagem.
É comum designers e fotógrafos usarem este software para ajustes e processos de edição digital em fotografia, web design, fotocomposição e muitas outras atividades que exigem processamento digital de imagens e até edição de fotos online no Adobe Photoshop sem download.
O que é um vetor no Photoshop?
As imagens em bitmap são compostos por pixels, ao mesmo tempo em que oferece vantagens nos temas de cores, tem a desvantagem de alterar o tamanho do objeto gráfico, chegando a distorcer a imagem.

Ao contrário destes, o imagens vetoriais são compostos de traços, por sua vez, esses traços são baseados em números. Por exemplo, a imagem vetorial de um círculo seria representada por X2 + Y2 = R.
Isso permite que a imagem não ficará distorcida durante a ampliação, tornando-os ideais para texto e imagens onde a precisão é importante. O texto pode ser convertido em uma imagem vetorial usando o Photoshop.
Pode parecer difícil, mas neste artigo vamos te contar passo a passo como fazer, continue lendo para aprender a usar essa ferramenta do Photoshop.
Quais etapas você deve seguir para vetorizar texto com o Photoshop?
Você deve primeiro entrar no programa Adobe Photoshop no seu computador como faria normalmente.
Uma vez dentro, você precisa criar um novo documento, pode escolher o tamanho desejado. Para isso, clique no menu Envie o, então Novo e, uma vez escolhidos os parâmetros desejados, clique no botão Criar.
Outra opção para fazer isso no Mac é pressionando a combinação de teclas Cmd + N, enquanto no Windows seria Ctrl + N. Com a nova tela em branco, selecione a ferramenta de texto, escreva o que quiser, selecione o texto e edite-o para ao seu gosto , dando-lhe o tamanho da fonte e o estilo que você mais gosta.
Com o texto já criado, selecione-o e vá até o menu Texto e depois clique na opção Criar contornos. A combinação de teclas seria Shift + Ctrl + O para Windows e Shift + Cmd + O para Mac.
Após realizar estes passos, entre no menu Ver e depois pressione Esboço, para fazer isso com o teclado, pressione as teclas Ctrl + Y no Windows ou Cmd + Y no Mac.
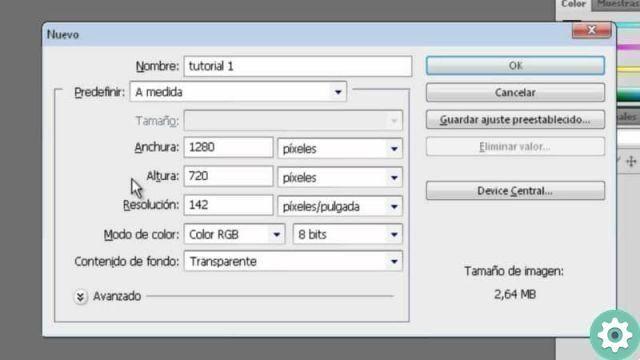
Em seguida, você observará em cada uma das letras todos os pontos de contorno que permitirão trabalhar em cada um deles individualmente. Através desses pontos você pode alterar a forma do seu texto e personalizar cada letra para criar um design exclusivo.
Ao pressionar o ponto de contorno em uma das letras e editá-lo esticando-o, você notará que a imagem não está distorcida, pois é um vetor vai manter a linha. Com a ajuda de ferramentas, como o controle do ponto de ancoragem, você pode dar a forma desejada a cada uma das letras.
Além disso, você pode alterar a cor de separadamente o preenchimento e fronteira, bem como sua espessura, para personalizá-lo ainda mais. Você também pode alterar o tamanho e a resolução de uma imagem com o Photoshop
Essa técnica é útil para criar novos tipos de tipografia, pois você pode modificar cada um dos caracteres alfabéticos para dar a forma desejada e salvá-lo como um vetor. Aquilo é vai simplificar o seu trabalho quando quiser continuar usando seu novo design. Já que você não terá que trabalhar no mesmo personagem novamente para editá-lo.
Esperamos que este tutorial tenha ajudado você a aprender como transformar ou converter facilmente texto em vetor no Photoshop.
Confira as melhores alternativas do Adobe Photoshop para edição de imagens.


























