Funcionalidade do Excel
De células, soma automática, intervalos de fórmulas, expressões regulares, combinação de dados encontrados em diferentes planilhas ou pastas de trabalho, até listas suspensas, Excel oferece-lhe tudo.
Isso é apenas para citar alguns, ainda existem muitos recursos e ferramentas que podem estar ocultos, o que facilitará seu trabalho e animará sua experiência.
Barra de rolagem
Se essa é a sua situação, você tem uma tabela dinâmica ou gráfico e não quer que ela apareça tão estendida no programa, querendo implementar ou definir um objeto nela, o ideal seria usar um Barra de rolagem ActiveX.

Você provavelmente acha que precisa de um programa diferente Microsoft Excel usar esta ferramenta, mas não! Por mais complexo que possa parecer, aqui você aprenderá como acessar esse recurso.
Utilidade da barra
A barra de rolagem ActiveX irá ajudá-lo a mover-se através de um intervalo de valores simplesmente clicando nas setas que mostrarão esta barra ou movendo a caixa de rolagem que ficará entre essas setas.
Como incluí-lo em seu arquivo do Excel
para insira ou desenhe a barra de rolagem ActiveX em seu arquivo Excel, você deve primeiro observar que ele deve estar vinculado a uma das células. Para prosseguir com o desenho da barra de rolagem é necessário seguir as instruções abaixo:
- Você deve ter o cartão revelador disponível na faixa de opções do Microsoft Excel.
- Se você não tiver disponível, basta clicar com o botão direito em uma das guias que você possui, clicar em personalizar a faixa de opções, marcar a caixa revelador e pronto.
- Uma vez inserido o formulário indicado anteriormente, clique na seção entrar, representado por uma caixa com algumas ferramentas.
- Isso abrirá um menu composto por duas partes: controles de formulário e controles ActiveX.
- Clique em barra de rolagem e prossiga com o desenho.
Uma das melhores características deste recurso, como a maioria das ferramentas do Microsoft Excel, é que eles são muito personalizáveis, você não precisa de mais precisão.
Neste sentido, você pode alterar seu tamanho, desenhe-os horizontal e verticalmente, longos ou curtos, grossos ou finos. Você só deve adaptá-los ao lugar que você precisa.
Conectando a barra a uma célula
- Você precisa vincular a barra de rolagem a uma das células no arquivo do Excel. Para fazer isso, você precisa:
- Clique duas vezes na barra de rolagem, que o levará automaticamente para a guia revelador.
- Selecione a opção Propriedade localizado ao lado da seção Modo de design.
- Vincular a célula na propriedade LinkedCell.
- Clique na seção LinkedCell e nele você digitará a letra e o número da célula onde conectará a barra de rolagem (por exemplo F8).
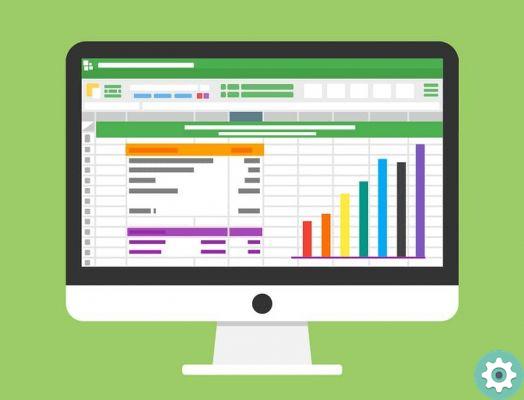
Configurando outras propriedades
O procedimento não termina aí, é precisa definir também a propriedade que aparecem nas seções min e max. Ou seja, indica os valores de controle mínimo e máximo para a barra de rolagem.
No mínimo, você poderia posicionar, por exemplo: 1. Enquanto, no máximo, você poderia posicionar: 10. Esta barra também é profundamente personalizável, então você pode alterar sua configuração em relação ao nome, as cores, a forma como a barra faz os saltos com base nos cliques que você pode fazer.
Esta função é reconhecida pela seção Pequena mudança, que, por padrão, será 1. Mas você pode alterá-lo para fazer 2 por 2 ou 3 por 3 saltos.
Agora que você sabe como usar a barra de rolagem ActiveX no Excel para se mover entre tabelas, pode estar interessado em aprender os melhores e mais úteis atalhos de teclado do Excel para aumentar a eficiência com que faz seu trabalho.


























