Fonctionnalité Excel
Des cellules, somme automatique, plages de formules, expressions régulières, combinaison de données trouvées dans différentes feuilles ou classeurs, aux listes déroulantes, Excel vous offre tout.
Ce n'est que pour n'en nommer que quelques-uns, il y a encore beaucoup de fonctionnalités et d'outils qui peuvent se cacher, ce qui facilitera votre travail et égayera votre expérience.
Barre de défilement
Si telle est votre situation, vous avez un tableau croisé dynamique ou un graphique et vous ne voulez pas qu'il apparaisse aussi étendu dans le programme, voulant implémenter ou définir un objet dessus, l'idéal serait d'utiliser un Barre de défilement ActiveX.

Vous pensez probablement avoir besoin d'un programme autre que Microsoft Excel utiliser cet outil, mais non ! Aussi complexe que cela puisse paraître, vous apprendrez ici comment accéder à cette fonctionnalité.
Utilité de la barre
La barre de défilement ActiveX vous aidera à parcourir une plage de valeurs simplement en cliquant sur les flèches qui afficheront cette barre ou en déplaçant la case de défilement qui se trouvera entre ces flèches.
Comment l'inclure dans votre fichier Excel
pour insérez ou dessinez la barre de défilement ActiveX dans votre fichier Excel, vous devez d'abord noter qu'il doit être lié à l'une des cellules. Pour procéder au dessin de la barre de défilement, il est nécessaire de suivre les instructions ci-dessous :
- Vous devriez avoir la carte promoteur disponible sur le ruban Microsoft Excel.
- Si vous ne l'avez pas disponible, il vous suffit de cliquer avec le bouton droit sur l'un des onglets que vous avez, de cliquer sur personnaliser le ruban, de cocher la case promoteur et vous avez terminé.
- Une fois que vous avez entré le formulaire précédemment indiqué, cliquez sur la section entrer, représenté par une boîte avec quelques outils.
- Cela fera apparaître un menu composé de deux parties : les contrôles de formulaire et les contrôles ActiveX.
- Cliquez sur barre de défilement et procéder à la conception.
L'une des meilleures fonctionnalités de cette fonctionnalité, comme la plupart des outils Microsoft Excel, est que ils sont très personnalisables, vous n'avez pas besoin de plus de précision.
Dans ce sens, vous pouvez changer sa taille, dessinez-les horizontalement et verticalement, longs ou courts, épais ou fins. Vous devez seulement adaptez-les à l'endroit dont vous avez besoin.
Connecter la barre à une cellule
- Vous devez lier la barre de défilement à l'une des cellules du fichier Excel. Pour ce faire, vous devez :
- Double-cliquez sur la barre de défilement, ce qui vous amènera automatiquement à l'onglet promoteur.
- Sélectionnez l'option propriété situé juste à côté de la section Mode conception.
- Lier la cellule dans la propriété Cellule Liée.
- Cliquez sur la rubrique Cellule Liée et vous y entrerez la lettre et le numéro de la cellule où vous connecterez la barre de défilement (par exemple F8).
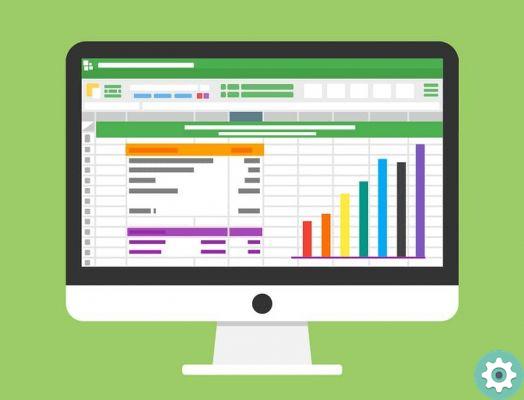
Définition d'autres propriétés
La procédure ne s'arrête pas là, c'est besoin de définir aussi la propriété qui apparaissent dans les rubriques Min e max. C'est-à-dire qu'il indique les valeurs de contrôle minimales et maximales de la barre de défilement.
Au minimum, vous pourrez positionner, par exemple : 1. Alors qu'au maximum, vous pourrez positionner : 10. Cette barre est également profondément personnalisable, vous pouvez donc modifier sa configuration concernant le nom, les couleurs, la façon dont la barre fonctionne les sauts en fonction des clics que vous pouvez faire.
Cette fonction est reconnue par la section Smallchange, qui, par défaut, sera 1. Mais vous pouvez le changer pour faire des sauts 2 par 2 ou 3 par 3.
Maintenant que vous savez comment utiliser la barre de défilement ActiveX dans Excel pour vous déplacer entre les tableaux, vous voudrez peut-être apprendre les raccourcis clavier Excel les meilleurs et les plus utiles afin d'augmenter l'efficacité avec laquelle vous effectuez votre travail.


























