O que é WordArt clássico no Word?
É uma ferramenta dentro do Word que nos ajuda a alcançar projetos de texto em formato 3D já pré-definido pelo programa. São atrativos para apresentações, projetos onde o aspecto visual importa. Existem outras alternativas se você não tiver a versão do Word para crie ou crie texto com efeito 3D usando o Corel Photo Paint de forma rápida e fácil para criar nossos projetos.
Foi em versões anteriores a Palavra i seus melhores designs, nas versões atuais já solicitaram o design e se tornaram mais "comuns".
É por isso que neste tutorial você aprenderá como habilitá-lo em versões recentes para aproveitar aqueles designs tão definidos e incríveis que observamos em versões anteriores e traduzi-los em seus projetos.
Como habilitar o WordArt no Word?
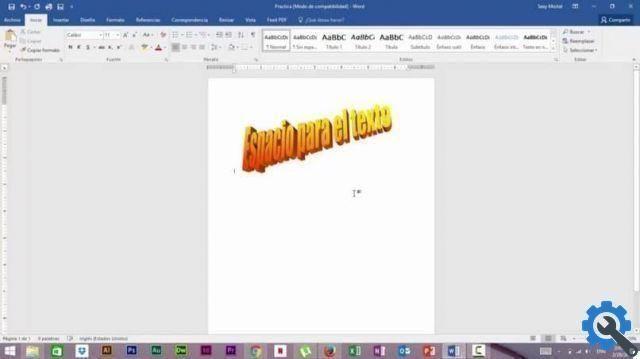
- Primeiro precisamos entrar no programa Word. Se você ainda não baixou, você pode instale o Word a partir de sua página oficial.
- Uma vez dentro e com a folha em branco, iremos para a seção "Inserir" e, no final do painel de opções, clicaremos no botão “WordArt” e, em seguida, outro menu aparece onde podemos ver como nosso texto ficaria inserindo esses estilos e designs.
- Eles são tão diferentes do que encontramos nas versões anteriores, por isso, para voltar ao clássico, temos que usar essa técnica.
- Criamos um novo documento vazio, mas desta vez vamos salvá-lo no formato .doc (97/2003), que é uma versão mais antiga do Word atual.
- Entramos no novo documento e quando acessarmos o WordArt veremos que a mesma modificação tem os designs ou estilos clássicos da versão anterior e podemos usá-la sem problemas desde que respeite o extension.doc ao salvar.
Desta forma podemos acessar o classico painel WordArt das versões anteriores, mesmo enquanto estamos no Windows 10 e outros.
Como usar o WordArt?
-
- No painel "WordArt" selecionamos o estilo que precisaremos para nosso projeto ou apresentação (lembre-se de que mais tarde no projeto você pode alternar para outro estilo se precisar)
- Ao clicar nele, podemos ver uma nova janela pedindo para inserir um texto.
- Inserimos o texto desejado e veremos que também podemos alterar sua fonte e tamanho.
- Pressionando “OK” obteremos nosso estilo com o texto ditado dentro do nosso documento vazio.
- Acima aparecerá um novo painel indicando todas as alterações a serem feitas neste texto com WordArt, desde alterar o design até adicionar efeitos 3D ao texto.
Alterações no WordArt
- No painel de edição que aparece depois de criar nosso texto com o estilo WordArt, podemos alterar o estilo se não gostarmos.
- Mude o tamanho, adicione outra cor de fundo ao nosso texto.
- Mude a direção do nosso texto sem alterar o estilo, podemos ver ondas, imagem esticada para cima, para baixo, desfocada e muito mais.
- Efeitos 3D de diferentes formas e direções, mais alongados, mais centrados, superiores ou inferiores.
- Mude de posição dentro da mesma folha em branco para dar ao seu projeto o melhor acabamento
- Também podemos brincar com a ferramenta de texto que nos permite enviar este texto com estilo atrás ou na frente de um texto.
- E finalmente, depois de preparar seu projeto, você pode inserir texto WordArt no Microsoft PowerPoint caso você precise passá-lo para este programa.
Outro programa no qual podemos realizar modelagem 3D é Photoshop onde você pode facilmente criar um efeito 3D no texto.

Desta forma acessamos uma ferramenta que é bastante conhecida e esquecida por muitos usuários que não podem mais utilizá-la nas versões atuais do Word.
Este passo a passo ensinará você a habilitar e os pontos fortes de seu uso, criar estilos e designs para aprimorar seus projetos, textos e apresentações não apenas dentro deste programa, mas também use seus projetos 3D que você fez no WordArt no Microsoft Publisher e tire o máximo proveito de suas ferramentas.


























