What is Classic WordArt in Word?
It is a tool within Word that helps us achieve text projects in 3D format already predefined by the program. They are attractive for presentations, projects where the visual aspect matters. There are other alternatives if you don't have the Word version for create or create text with a 3D effect using Corel Photo Paint quickly and easily to create our projects.
It was in versions prior to Word i its best designs, in the current versions have already requested the design and have become more "common".
That is why in this tutorial you will learn how to enable it in recent versions to enjoy those so defined and incredible designs that we have observed in previous versions and translate them into your projects.
How to enable WordArt in Word?
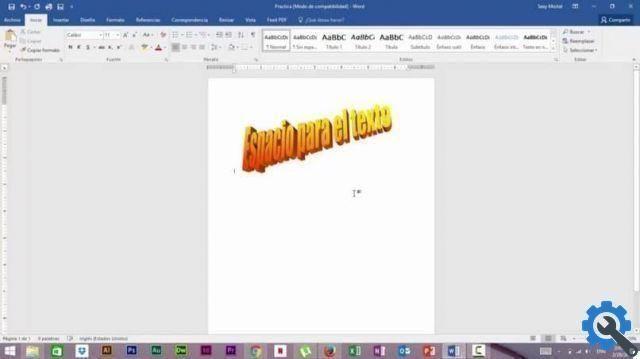
- First we need to enter the Word program. If you haven't downloaded it yet, you can install Word from its official page.
- Once inside and with the blank sheet we will go to the "Insert" section and then at the very end of the options panel we will click on the button “WordArt” and then another menu appears where we can see how our text would look by entering these styles and designs.
- They are so different from what we have found in previous versions that is why to go back to the classic we have to use this technique.
- We create a new empty document but this time we will save it in .doc format (97/2003), which is an older version of the current Word.
- We enter the new document and when we access WordArt we will see that the same modification has the classic designs or styles of the previous version and we can use it without problems as long as the extension.doc is respected when saving.
In this way we can access the classic panel WordArt of previous versions even while we are in Windows 10 and others.
How to use WordArt?
-
- In the panel "WordArt" we select the style we will need for our project or presentation (keep in mind that later in the project you can switch to another style if you need it)
- By clicking on it, we can see a new window asking us to enter a text.
- We insert the desired text and we will see that we can also change its font and size.
- Pressing “OK” we will get our style with the text dictated inside our empty document.
- Above a new panel will appear indicating all changes to be made to this text with WordArt, from changing the design to adding 3D effects to text.
Changes within WordArt
- In the editing panel that appears after creating our text with the style WordArt, we can change the style if we don't like it.
- Change the size, add another background color to our text.
- Change the direction of our text without changing the style, we can see waves, image stretched up, down, blurry and much more.
- 3D effects of different shapes and directions, more elongated, more centered, top or bottom.
- Change position within the same blank sheet to give your project the best finish
- We can also play with the text tool which allows us to send this text with style behind or in front of a text.
- And finally, after preparing your project, you can insert WordArt text into Microsoft PowerPoint in case you need to pass it to this program.
Another program in which we can carry out 3D modeling is Photoshop where you can easily create a 3D effect on the text.

In this way we access a tool that is well known and forgotten by many users who can no longer use it in current versions of Word.
This step by step will teach you to enable and the strengths of its use, create styles and designs to enhance your projects, texts and presentations not only within this program, but you can also use your 3D projects that you made in WordArt in Microsoft Publisher and get the most out of your tools.


























