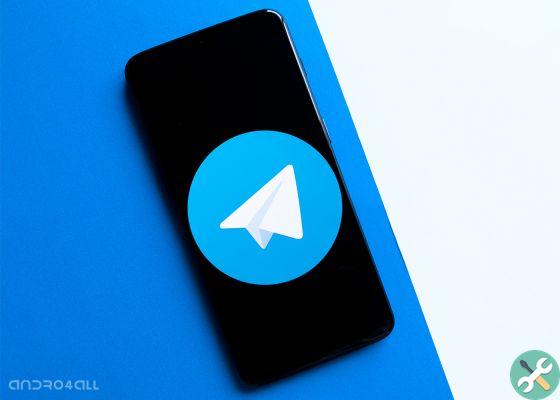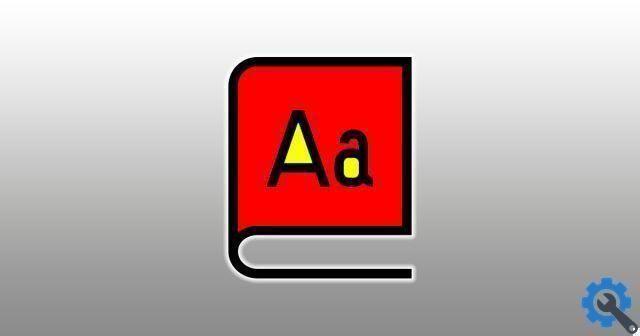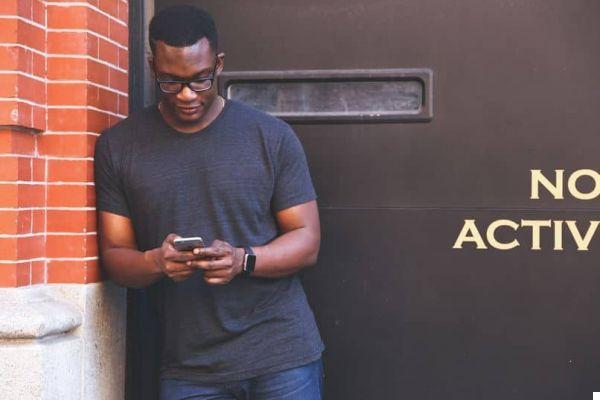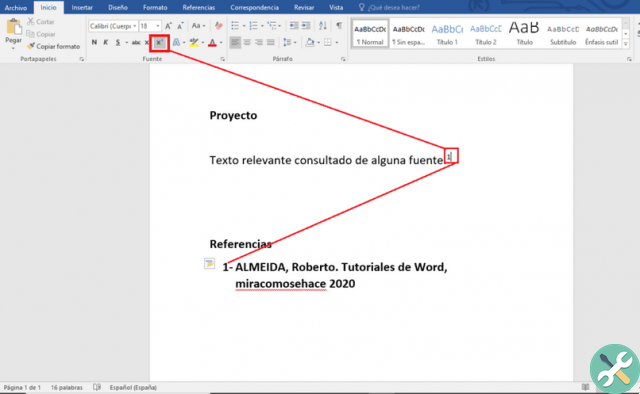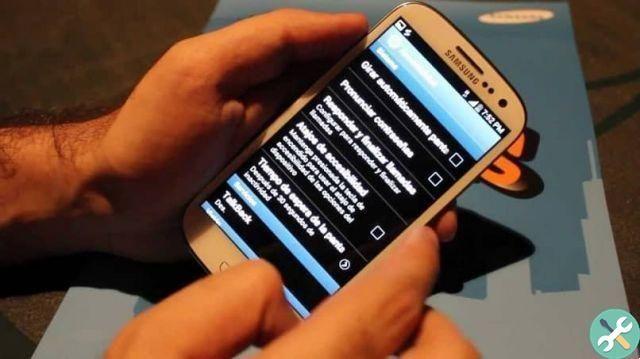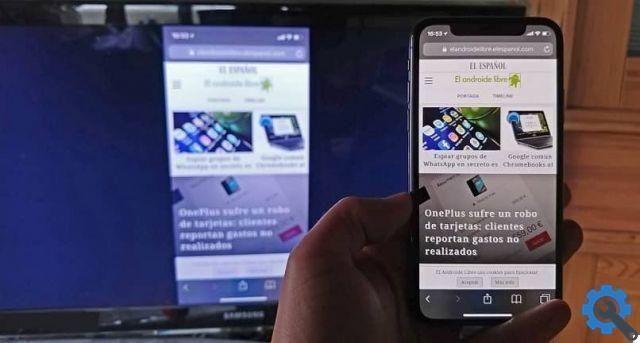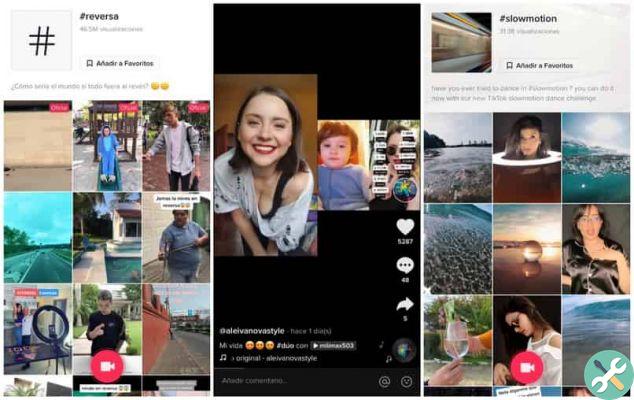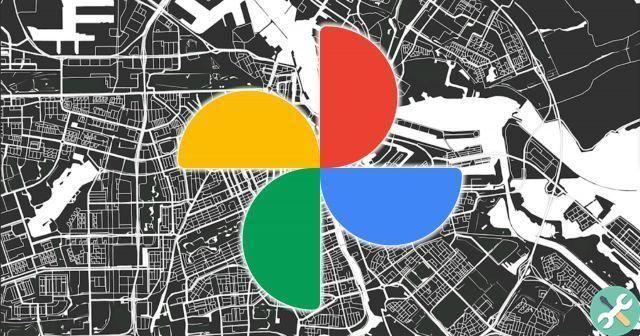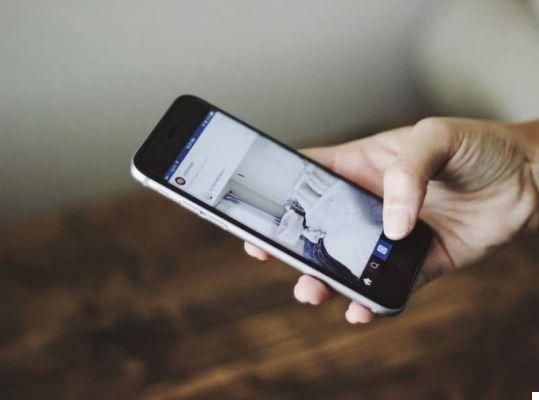O Gboard, também conhecido como teclado do Google, é composto por mais funções do que tornar mais fácil para nós digitar em nosso telefone Android.
Algumas dessas ferramentas são mais conhecidas, como escrever deslizando o dedo na tela do smartphone, e outras mais desconhecido, como as notas.
Para acabar com essa ignorância, vamos preparar um guia completo para a área de transferência do teclado do Google no qual explicaremos como ativá-lo e como você pode usá-lo para armazenar os textos que você colará mais tarde.
Sem mais delongas, vamos direto ao recurso Clipboard do Gboard para contar tudo sobre ele.
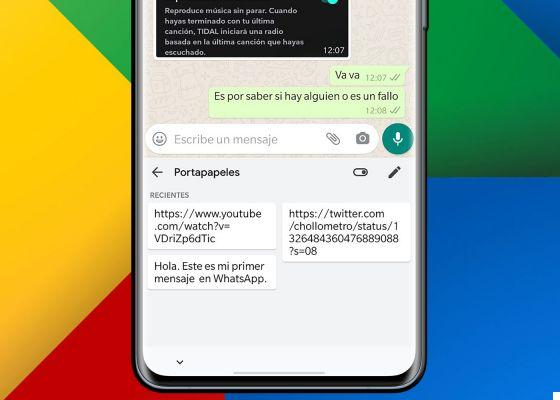
A área de transferência é um dos recursos mais úteis do Gboard.
Como ter a área de transferência do Google no seu Android?
A área de transferência é um recurso desenvolvido pelo Google para armazene os textos que você copia no seu telefone Android, tendo também a capacidade de armazenar links e imagens copiadas.
A área de transferência do Google salva essas informações copiadas por uma hora em para que você possa acessá-los rapidamente e usá-los em qualquer aplicativo. Além disso, você deve levar em consideração a existência do Função "correta", que permite manter permanentemente qualquer texto na área de transferência.
Para que você entenda melhor a função da área de transferência, o vamos explicar com um exemplo. Coloque-se em uma situação em que você precisa perguntar a alguém sobre sua saúde via WhatsApp todos os dias.
“Oi, Maria, como você está se sentindo? Você precisa de algo?" , isso é o que você costuma perguntar. Para evitar ter que digitar isso todos os dias, é melhor copie-o, salve-o e fixe-o na área de transferência do Google então você tem que colar a frase todas as manhãs.
Essas notas muito úteis são uma função do teclado do Google, Gboard, então você deve usá-lo como o teclado do seu celular Android para obter ajuda das notas.
Como ativar a área de transferência no Gboard, o teclado do Google
Mesmo se você tiver o teclado do Google no seu celular, para usar a área de transferência do Gboard, você precisa ativar a função manualmente. Estes são os passos que você precisa seguir:
- Abra o teclado em qualquer aplicativo.
- Clique no ícone da área de transferência, entre o “GIF” e a roda de configurações. Caso não apareça, clique no botão com os três pontinhos horizontais e clique em "Notas".
- Clique na opção “Ativar área de transferência” ou role para a direita pela caixa que aparece no canto superior direito do teclado. Portanto, a área de transferência será ativada e será pronto para uso
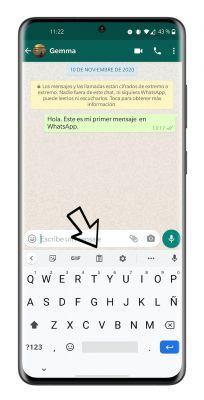
Como adicionar notas à barra de navegação
Se, como mencionado acima, o link da área de transferência não aparecer na barra de navegação do Gboard, você poderá adicioná-lo facilmente para tê-lo ao seu alcance.
As etapas que você precisa seguir para adicionar notas à barra de navegação do teclado são estes:
- Abra o teclado em qualquer aplicação.
- Clique no botão com três pontos horizontal na área superior direita do teclado.
- No menu inferior, pressione e segure o botão "Área de transferência" e arraste-o para a barra de navegação para colocá-lo onde preferir. E é isso, você pode acessar diretamente a área de transferência ao usar o Gboard.
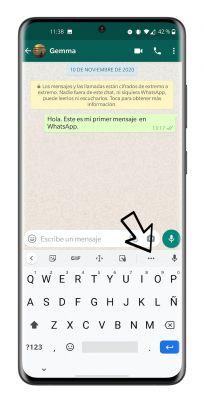
Como usar a área de transferência
A área de transferência do teclado do Google que você instalou no seu celular Android está pronta para uso vamos aprender a aproveitá-los ao máximo, porque há muitas coisas que você pode fazer com ele. Nós começamos!
Como copiar e colar textos de texto
A principal função desta ferramenta é armazenar os textos copiados no terminal, então a primeira coisa que faremos é ver como copie esses textos para a área de transferência e cole-os em qualquer aplicativo de lá.
Por exemplo, vamos copiar um texto do Google Chrome e colá-lo em uma conversa do WhatsApp. Este é o procedimento:
- Selecione o texto você deseja copiar pressionando por alguns segundos sobre ele e clicando na opção "Copiar".
- Vá para o WhatsApp (você sabe, ou qualquer aplicativo) e veja o teclado do Google.
- Na barra de navegação você verá uma link de texto que você acabou de copiar. Clique nele para colá-lo no campo de texto do WhatsApp. Se o texto não aparecer na barra de navegação, clique no ícone da área de transferência e toque no texto copiado para colá-lo no aplicativo.
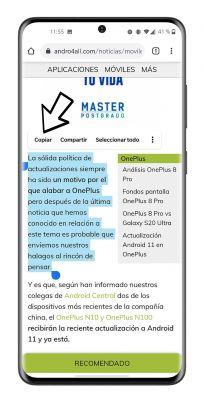
Como consertar as letras para nunca perdê-las
Já comentamos que os textos, links, palavras, imagens e outros conteúdos copiados para o seu celular são mantidos apenas na área de transferência do teclado por uma hora.
No entanto, também dissemos que é possível aumente esse tempo ilimitado olhando os textos na área de transferência. Dessa forma, mesmo que o tempo passe e você memorize mais informações, nunca as perderá.
Veja como você pode fixar textos na área de transferência do teclado do Google:
- Abra o teclado do Google e acesse as notas fazendo clique em seu ícone.
- Pressione e segure o texto você deseja corrigir.
- No menu de opções que aparece, toque em "Definir". Pronto, o texto será corrigido e não desaparecerá da área de transferência no futuro. Você sempre tem a opção de remover essa memória permanente repetindo o processo e selecionando “Não corrigir”.
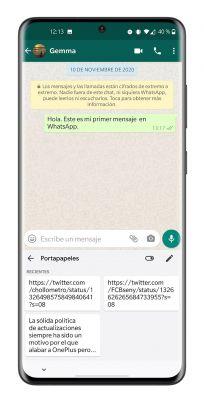
Como excluir texto armazenado
Se você não precisar mais do texto armazenado na área de transferência do Gboard, poderá excluí-lo para fazer alguma limpeza. Para excluir o texto armazenado, faça o seguinte:
- Abra o teclado do Google e acesse as notas fazendo clique em seu ícone.
- Pressione e segure o texto você deseja corrigir.
- No menu de opções que aparece, clique em "Excluir" e o texto desaparecerá da área de transferência do Gboard.
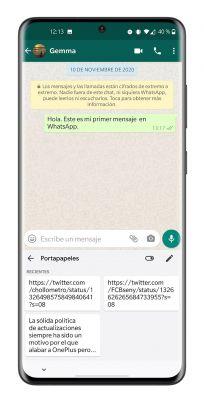
Antes de concluir, devemos explicar que o ícone do lápis, localizado no canto superior direito da área de transferência, também oferece acesso às funções de correção e exclusão de textos copiados.
Basta tocar no lápis, selecionar um ou mais textos e clicar no ícone de correção (alfinete) ou excluir (lixeira). Portanto, você tem duas opções para usar as funções mais importantes da área de transferência do Gboard.
Ma as funções do teclado do Google vão muito além disso. Com o Gboard, você também pode usar o Google tradutor enquanto digita e fazer o teclado flutuar. Antes de nos despedirmos, convidamos você a experimentar todas essas funções para descubra tudo o que ela pode lhe oferecer um dos aplicativos do Google mais mimados.