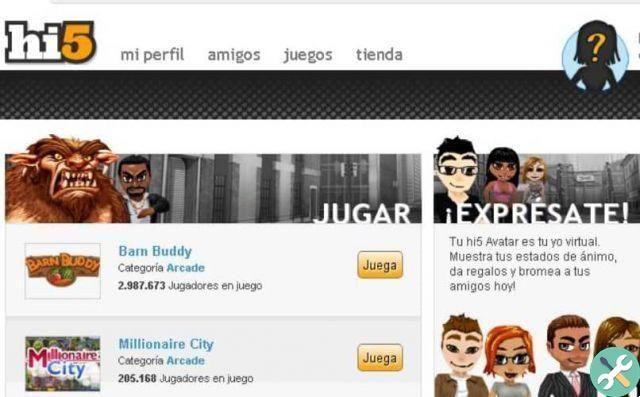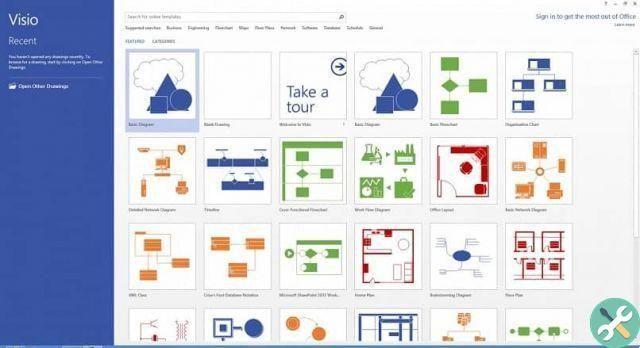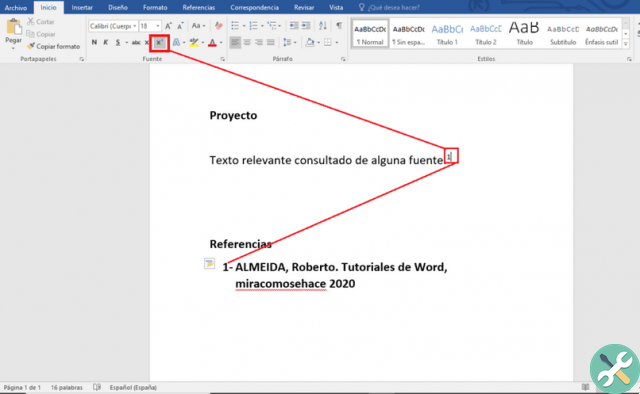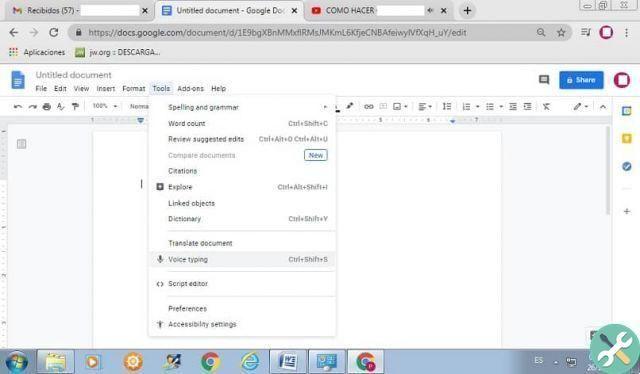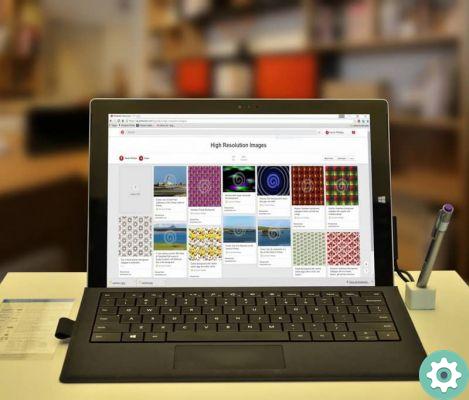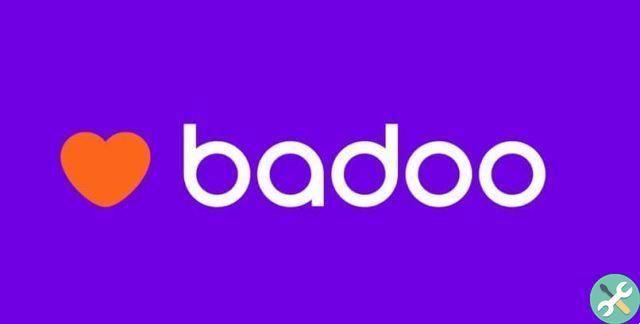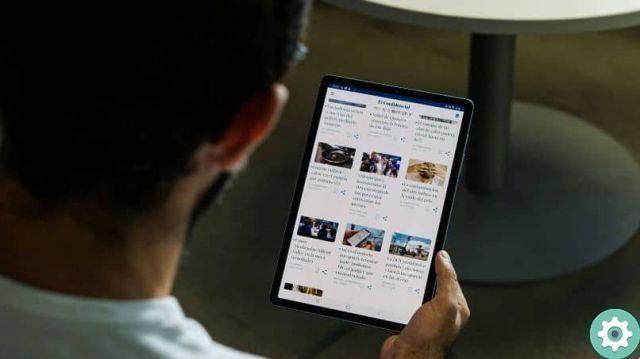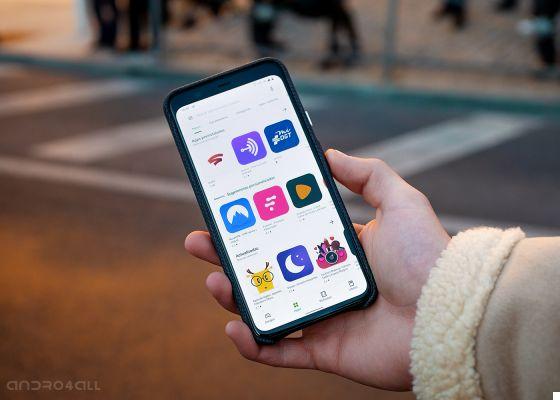Gboard, also known as Google's keyboard, is made up of more functions than make it easier for us to type on our phone Android.
Some of these tools are better known, such as writing by sliding your finger on the smartphone screen, and others more unknown, like the notes.
To put an end to this ignorance, we will prepare one complete guide to the Google keyboard clipboard in which we will explain how to activate it and how you can use it to store the texts that you will paste later.
Without further ado, let's dive right into Gboard's Clipboard feature to tell you all about it.
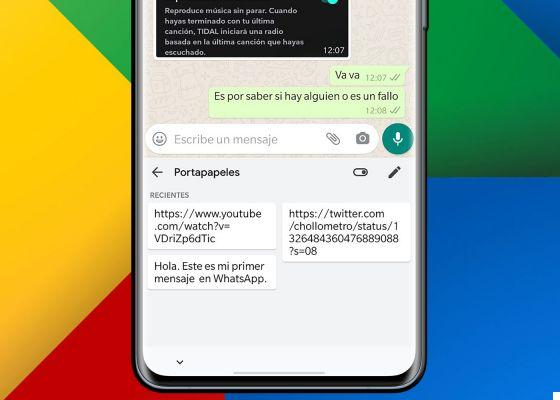
The clipboard is one of the most useful features of Gboard.
How to have the Google clipboard on your Android?
Notes is a feature developed by Google for store the texts you copy on your android phone, also having the ability to store links and copied images.
The Google clipboard saves this copied information for an hour in so you can quickly access them and use them in any app. Also, you should take into consideration the existence of the "Correct" function, which allows you to permanently keep any text on the clipboard.
To make you better understand the function of the clipboard, the we will explain with an example. Put yourself in a situation where you have to ask someone about their health via WhatsApp every day.
“Hi, Maria, how are you feeling? Do you need something?" , that's what you usually ask. To avoid having to type this day in and day out, it's best copy it, save it and pin it to the clipboard of Google so you have to paste the sentence every morning.
These very useful notes are a function of the Google keyboard, Gboard, so you have to use it as the keyboard of your android mobile to get help from the notes.
How to activate the clipboard in Gboard, the Google keyboard
Even if you have the Google keyboard on your mobile, in order to use the Gboard clipboard you have to activate the function manually. These are the steps you need to follow:
- Open the keyboard in any application.
- Click the clipboard icon, between the “GIF” and the settings wheel. If it does not appear, click on the button with the three horizontal dots and click on "Notes".
- Click on the option “Enable clipboard” or scroll right through the box that appears in the upper right corner of the keyboard. Therefore, the clipboard will be activated and will be ready for use
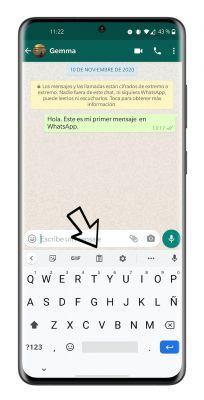
How to add notes to the navigation bar
If, as mentioned above, the clipboard link doesn't appear in the Gboard navigation bar, you can add it easily to have it at your fingertips.
The steps you need to follow for add notes to the navigation bar of the keyboard are these:
- Open the keyboard in any application.
- Click the button with three dots horizontal in the upper right area of the keyboard.
- In the bottom menu, press and hold the "Clipboard" button and drag it to the navigation bar to place it where you prefer. And that's it, you can directly access the clipboard when using Gboard.
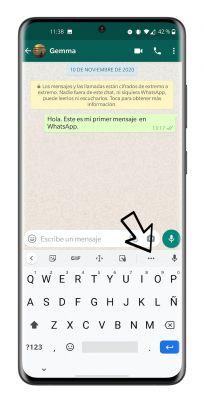
How to use the clipboard
The Google keyboard clipboard that you have installed on your Android mobile is ready to use then we will learn how to make the most of them, because there are many things you can do with it. We started!
How to copy and paste texts text
The main function of this tool is to store the copied texts in the terminal, so the first thing we will do is see how copy those texts to the clipboard and paste them into any app from there.
For example, we'll copy a text from Google Chrome and paste it into a WhatsApp conversation. This is the procedure:
- Select the text you want to copy by pressing for a few seconds on it and clicking on the "Copy" option.
- Go to WhatsApp (you know, or any app) and view the Google keyboard.
- In the navigation bar you will see a text link that you just copied. Click on it to paste it into the WhatsApp text field. If the text doesn't appear in the navigation bar, click the clipboard icon e tap the copied text to paste it in the app.
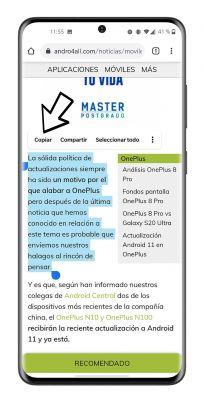
How to fix the lyrics to never lose them
We have already commented that the texts, links, words, images and other content copied to your mobile are kept in the keyboard clipboard only for one hour.
However, we have also said that it is possible increase this unlimited time by staring at the texts in the clipboard. That way, even as time passes and you memorize more information, you will never lose it.
Here's how you can pin texts to the Google keyboard clipboard:
- Open the Google keyboard and access the notes by doing click on its icon.
- Press and hold on the text you wish to correct.
- In the options menu that appears, tap "Set". Done, the text will be corrected and will not disappear from the clipboard in the future. You always have the option to remove that permanent memory by repeating the process and selecting “Don't fix”.
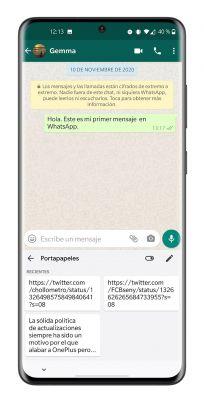
How to delete stored text
If you no longer need the text stored in the Gboard clipboard, you have the option to delete it for perform some cleaning. To delete the stored text, do the following:
- Open the Google keyboard and access the notes by doing click on its icon.
- Press and hold on the text you wish to correct.
- In the options menu that appears, click "Delete" and the text will disappear from the Gboard clipboard.
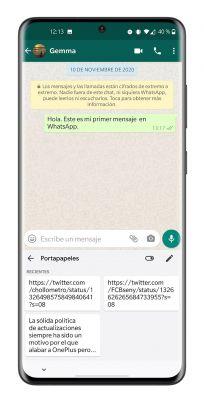
Before concluding, we must explain that the pencil icon, located in the upper right corner of the clipboard, also gives you access to correction and deletion functions of copied texts.
You just have to tap the pencil, select one or more texts and click on the correction (pushpin) or delete (trash can) icon. Therefore, you have two options to use the most important functions of Gboard's clipboard.
Ma the functions of the Google keyboard go far beyond that. With Gboard, you can also use Google translate while typing and make the keyboard float. Before saying goodbye, we invite you to try all these functions for discover everything it can offer you one of the most pampered Google apps.