Como ativar e desativar a inicialização automática do Spotify no seu computador em etapas simples
Você pode configurá-lo com muita facilidade, para que toda vez que você ligar o PC, o aplicativo seja aberto por padrão.
Se você deseja ativar o início automático do Spotify no seu computador, comece a pressionar as teclas » Ctrl + Alt + Canc» isso vai abrir o gerenciador de tarefas.
A próxima coisa será ir para a guia "Iniciar", "Iniciar" ou "Iniciar Windows", o nome dependerá do seu computador.
Lá você pode ver uma lista de aplicativos que você instalou no seu computador. Procure Spotify e clique com o botão direito do mouse para abrir o menu de opções. Prêmios "Habilidade". Dessa forma, ele será configurado para que toda vez que você iniciar seu computador, o Spotify abra automaticamente.
Se, por outro lado, você está cansado disso acontecer e o que você quer fazer é desabilitar o início automático, você irá realizar o mesmo procedimento que utilizou para ativar esta função, ou seja " Ctrl + Alt + Del> Gerenciador de Tarefas> Iniciar, Iniciar o Windows ou Iniciar> Spotify> clique com o botão direito> Desativar.
Você pode alterar essa configuração quantas vezes quiser, como pode ver é uma coisa muito simples de fazer.
Depois de abrir o aplicativo, também posso ter o problema de fechar sozinho e do nada
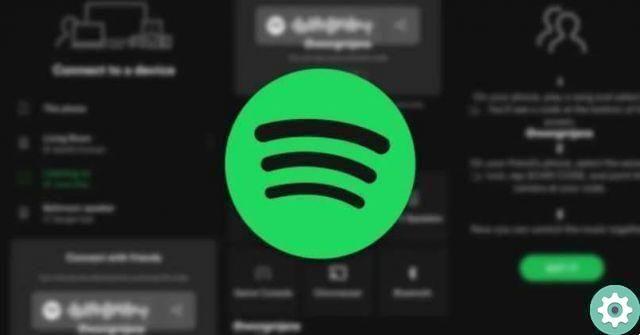
Como ativar e desativar o início automático do Spotify do seu celular de forma rápida e fácil
Se você é um daqueles que gosta de ouvir música no seu celular, pode configurar o Spotify do seu dispositivo para que sempre que ligar os auscultadores ou ligar o Bluetooth.
Você pode criar um atalho na área de trabalho de sua casa para abrir o aplicativo mais rápido ou levar apenas alguns minutos para configurá-lo e dessa forma você só precisa se preocupar com a música que vai ouvir hoje.
Se você possui um dispositivo Android, deve começar acessando as configurações do dispositivo. É o ícone representado por uma roda dentada.
Perto " Formulários " nas configurações. A próxima coisa será procurar a lista de aplicativos instalados no seu dispositivo " Spotify «Deslizando o dedo para baixo. Lembre-se que eles estão em ordem alfabética, então com certeza será um dos últimos da lista.
Clique em Spotify para acessar suas configurações. Procure por " permissões ". Então clique " Início automático> Permitir início automático ».
Se você deseja desativar esse recurso, basta desativar este item.
Se você instalou o Spotify no seu celular, pode ter o problema de a música parar quando você bloquear a tela, se isso acontecer, siga isto para corrigir o problema.
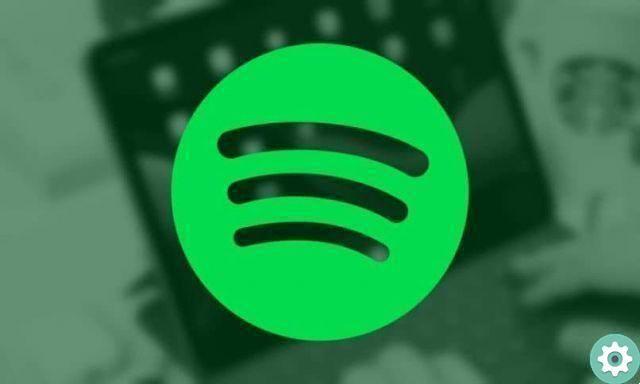
Para iniciar o Spotify sempre que você conectar seus fones de ouvido com fio, conecte-os ao seu dispositivo móvel para iniciar o assistente. A partir daí, pesquise Spotify. Ele perguntará se você deseja iniciar automaticamente, basta clicar em " Sim "para fazê-lo.
Para desativá-lo, vá para as configurações do fone de ouvido nas configurações do dispositivo. Procure permissões e desative o Spotify na lista de aplicativos.
Se, por outro lado, são fones de ouvido bluetooth você tem que se conectar e vou entrar no menu Bluetooth para configurar seu início automático. Você pode configurá-lo na primeira vez que conectá-lo, portanto, se já o fez, exclua o dispositivo Bluetooth da lista do seu celular.
Desta forma, você terá a opção de ativá-lo. Quando você se conectar pela primeira vez, abra o Spotify. Você será perguntado se deseja que o Spotify abra automaticamente toda vez que você o conectar a esse dispositivo. Você precisa pressionar » Sim ".
Quando você deseja desativar esta função, basta excluir o dispositivo da lista de dispositivos Bluetooth do seu celular.
Como você pode ver, é muito fácil ativar ou desativar esse recurso, deve levar apenas alguns minutos para configurar suas preferências.


























