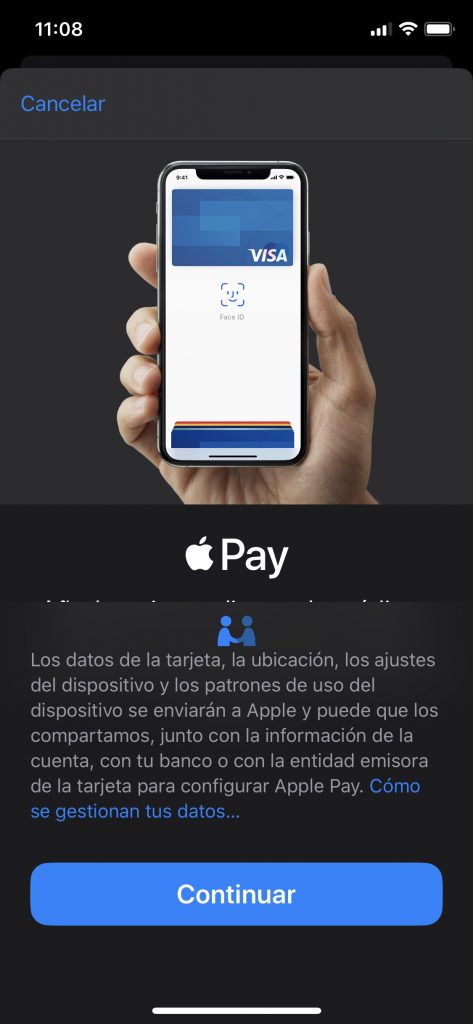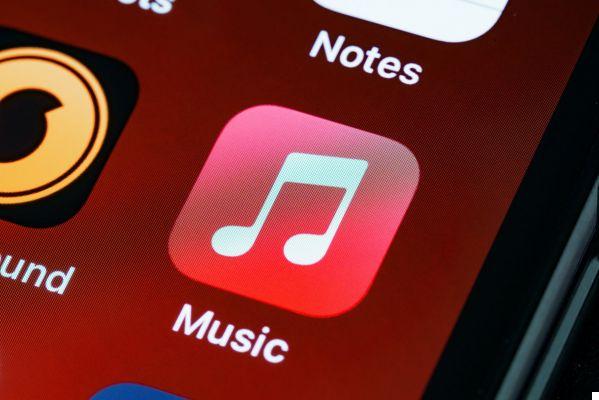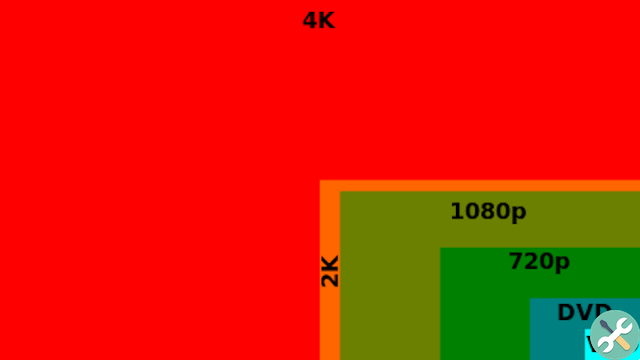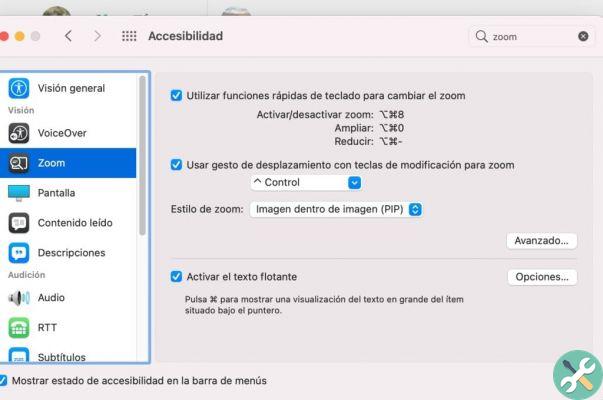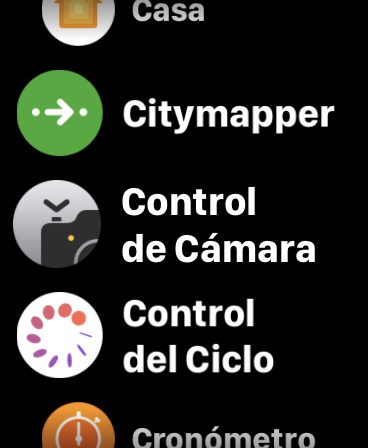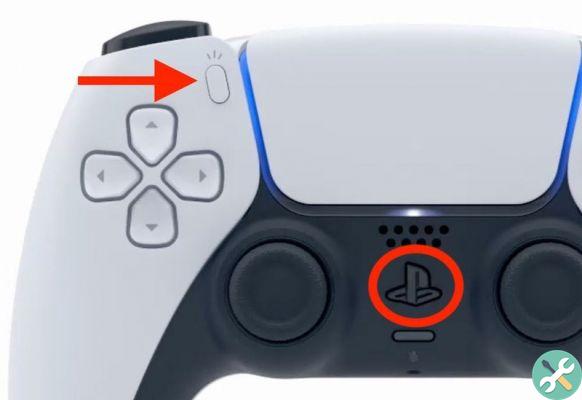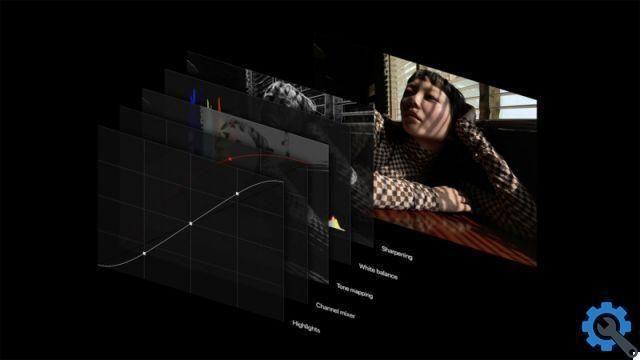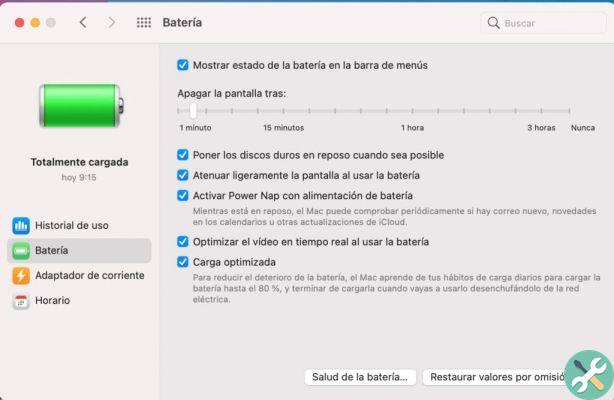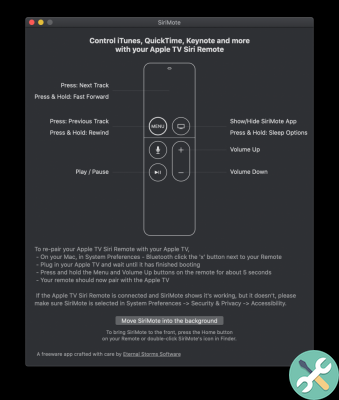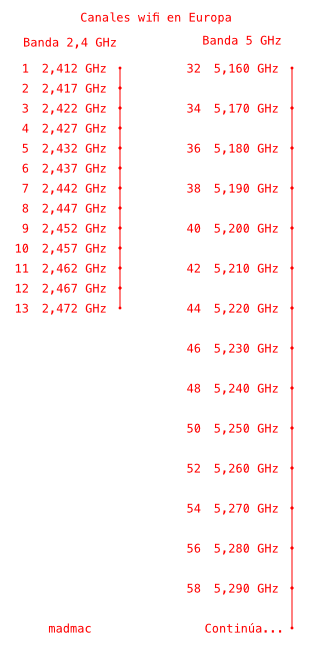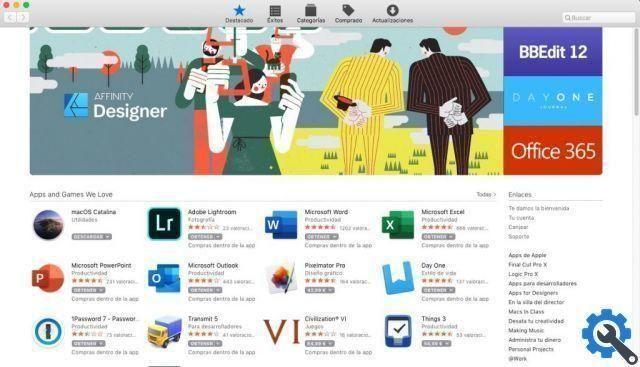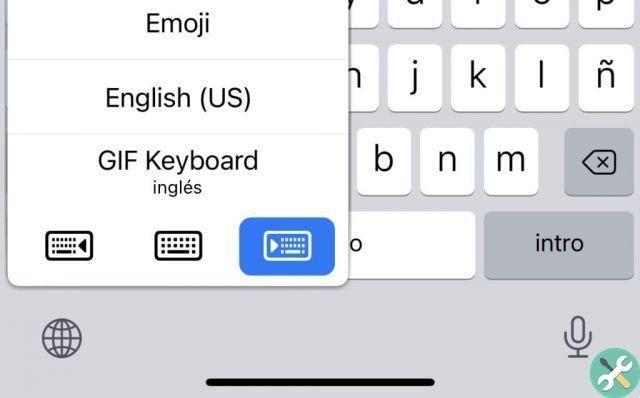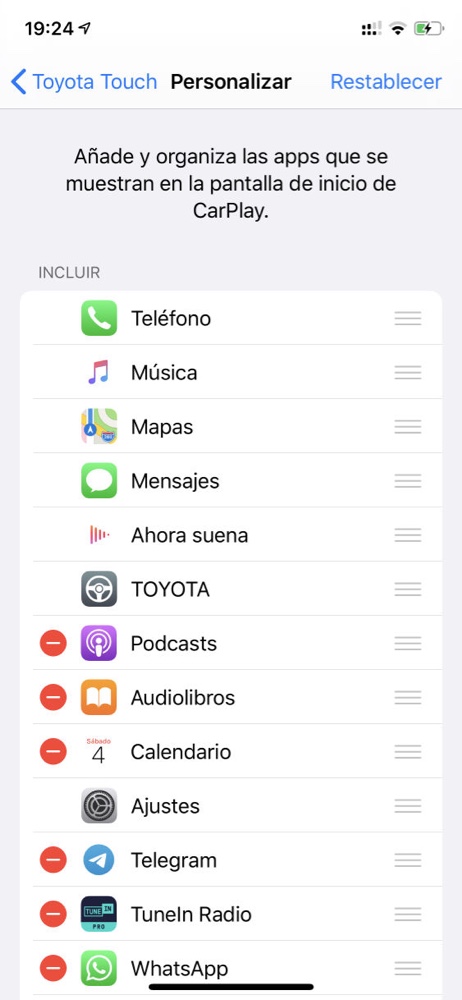De nombreuses personnes ont tendance à passer une grande partie de la journée devant un Macbook, au travail ou pendant leur temps libre. Cependant, il faut être clair que nous ignorons tout le potentiel que le clavier peut nous offrir en termes de facilité de travail.
Car quand il s'agit de travailler ou simplement de se divertir sur son pc on veut pouvoir surfer sans problème. Imaginez que vous êtes dans l'un des nouveaux casinos en attente de faire un jeu qui définira si oui ou non vous avez la main gagnante au jeu de poker et que soudainement, par inadvertance, vous appuyez sur un bouton qui ferme le navigateur, et le pire est que vous ne savez pas quelle frette vous avez jouée, un désastre complet. C'est pour cette raison que nous voulons vous donner ces raccourcis pour que cela ne vous arrive jamais.
Bien sûr, nous entendons les raccourcis clavier.
Les raccourcis clavier sont des combinaisons de touches qui finiront par faciliter une fonction ou une tâche de manière exceptionnelle, mais par ignorance, nous avons tendance à nous compliquer la vie en le faisant nous-mêmes.
Par conséquent, dans cet article, nous allons vous donner quelques raccourcis clavier que vous devez maîtriser pour vous faciliter la vie sur Macbook.
1- Copier et coller sans conserver de format
Il est arrivé de nombreuses fois de trouver des informations sur le Web ou dans un pdf spécifique et nous souhaitons simplement les copier et les coller dans notre document.
Mais quand nous le faisons, nous nous retrouvons avec le format d'où il vient, qui est généralement assez flashy et peu pratique pour notre travail. Cependant, il existe une commande qui nous permet de conserver le copier-coller sans formatage : MAJ + COMMANDE + V + OPTION.
En utilisant cela, nous allons copier le texte et le coller sans aucun formatage.
2- Déplacer des fichiers entre différents dossiers sans les copier
Sous Windows, cette option est connue sous le nom de "Couper", mais sur Mac, nous utilisons généralement les commandes de copie à la place de ce raccourci, par ignorance.
Prendre le raccourci COMMANDE + C pour copier le fichier que vous souhaitez transférer, et après être allé dans le dossier de destination, utilisez le raccourci COMMANDE + OPTION + V, avec lequel vous déplacerez le fichier d'un endroit à un autre sans laisser de doublons nulle part.
Les raccourcis Mac sont différents mais ce n'est pas pour cela qu'ils sont compliqués, il faut juste s'y habituer surtout si vous êtes un utilisateur Windows.
3- Ouvrez le dictionnaire intégré
S'il y a des mots que nous ne comprenons pas, nous pouvons utiliser le dictionnaire intégré pour identifier le mot et nous donner une explication.
Le raccourci est assez inconnu, mais il n'est pas difficile pour cela.
Tout ce que vous avez à faire est de sélectionner le mot dont nous voulons connaître la signification, puis d'effectuer le raccourci CTRL + COMMANDE + D et le dictionnaire s'ouvrira automatiquement, où nous pourrons lire différents contenus sur le mot (sens, traduction, wikipédia, etc.).
4- Forcer la fermeture d'une application
Sur chaque appareil, les applications se bloquent parfois. Ces applications résistent à la fermeture, provoquant une gêne tout en ralentissant notre appareil.
Mais pour ces cas, on peut simplement forcer la fermeture de l'application avec un simple raccourci clavier : OPTION + COMMANDE + ECHAP.
Avec cela, nous ouvrirons ce que Windows appelle "Task Manager" mais dans sa version Mac (Force Quit) et nous pourrons fermer l'application problématique.
5- Éteignez l'écran de votre Macbook
Il y a des moments où nous voulons faire une pause, mais sans éteindre notre Macbook. Bien sûr, vous pouvez toujours rabattre le couvercle, mais si vous ne voulez rien changer dans votre espace de travail et avez juste besoin d'un verrouillage rapide (parce que vous êtes appelé à une réunion ou devez vous éloigner momentanément de votre emplacement), ce raccourci clavier vous sera utile.
Comme nous ne pouvons pas laisser nos informations à l'œil nu, il existe une commande qui se charge d'éteindre l'écran CTRL + MAJ + ÉJECTER (dans les claviers plus anciens qui avaient une clé pour éjecter les lecteurs optiques) ou SHIFT + CONTROL + PUISSANCE (le bouton où se trouve Touch ID sur les MacBook modernes) éteindra facilement l'écran.
6- Faire une capture d'écran dans un fichier image
Si nous devons prendre une capture d'écran pour l'envoyer ultérieurement ou l'intégrer dans un document, nous pouvons facilement effectuer le raccourci CMD + SHIFT + 3 (avec cela, nous capturons le plein écran). Si nous voulons capturer seulement une partie de l'écran, nous utiliserons CMD + MAJ + 4 (avec cela, le curseur deviendra une croix, nous cliquons sur l'extrémité que nous voulons capturer et faisons glisser avec la souris, couvrant la zone dont nous avons besoin, nous relâchons le bouton et la capture sera enregistrée sur le bureau.
Cela créera un fichier image sur le bureau qui sera la capture d'écran souhaitée.
7- Rechercher des éléments dans un document ou ouvrir une fenêtre de recherche
Si vous avez perdu quelque chose, vous savez déjà à quel point cela peut être frustrant. Cependant, pour retrouver ces éléments dans un document, il suffit d'appuyer sur CMD + F (Rechercher) et c'est tout.
8- Masquer les fenêtres de l'application au premier plan
Si vous voulez que personne ne voie ce que vous faites, appuyez sur CMD + H dans vous pouvez donc masquer les fenêtres de n'importe quelle application au premier plan.
9- Imprimer
Êtes-vous loin de l'imprimante ? Ne vous inquiétez pas, tant que vous l'avez installé sur votre Macbook (il doit logiquement avoir la fonctionnalité WiFi ou être connecté via Ethernet au routeur), vous pouvez appuyer sur CMD + P pour imprimer n'importe quel document de n'importe où dans votre maison ou votre bureau.
10- Ouvrir une nouvelle fenêtre ou un nouveau document
Il n'est pas nécessaire de rechercher un nouveau document ou d'ouvrir une nouvelle fenêtre de manière traditionnelle (en visitant le menu Fichier et en sélectionnant Nouveau document ou Fenêtre), appuyez simplement sur CMD + N et vous pouvez facilement ouvrir l'une de ces deux options.
Bonus : annuler un raccourci clavier
Si vous avez accidentellement appuyé sur une combinaison de raccourcis clavier ou changé d'avis et que vous souhaitez revenir à la normale, utilisez le raccourci CMD+. et la combinaison de touches sera annulée. En fait, ce raccourci clavier est universel sur Mac et équivaut à annuler. Chaque fois que vous êtes dans une boîte de dialogue et que vous ne voulez pas avancer, cette combinaison de touches vous évitera d'avoir à saisir la souris et à la déplacer vers le bouton Annuler.
N'oubliez pas d'écrire ces raccourcis sur une feuille de papier dont vous disposez pour vous entraîner, ou enregistrez cet article dans les favoris de votre navigateur (CMD + D dans Safari) car vous voudrez peut-être l'utiliser à l'avenir.