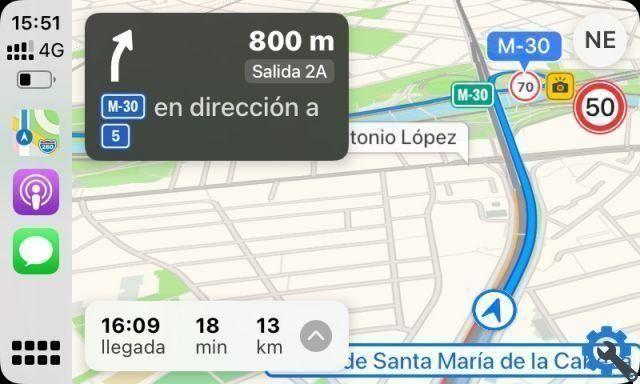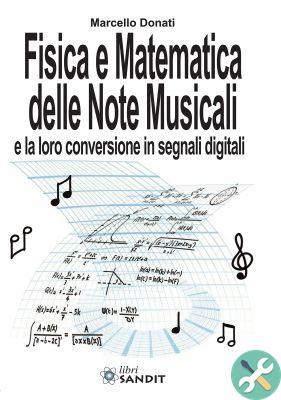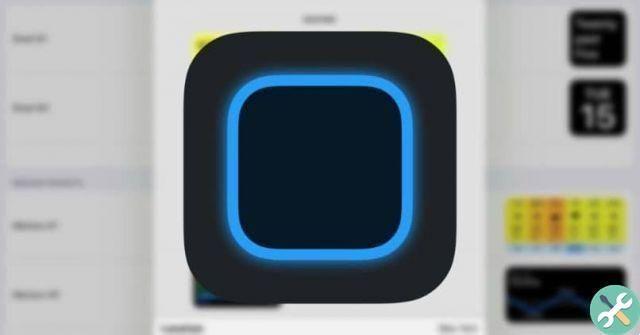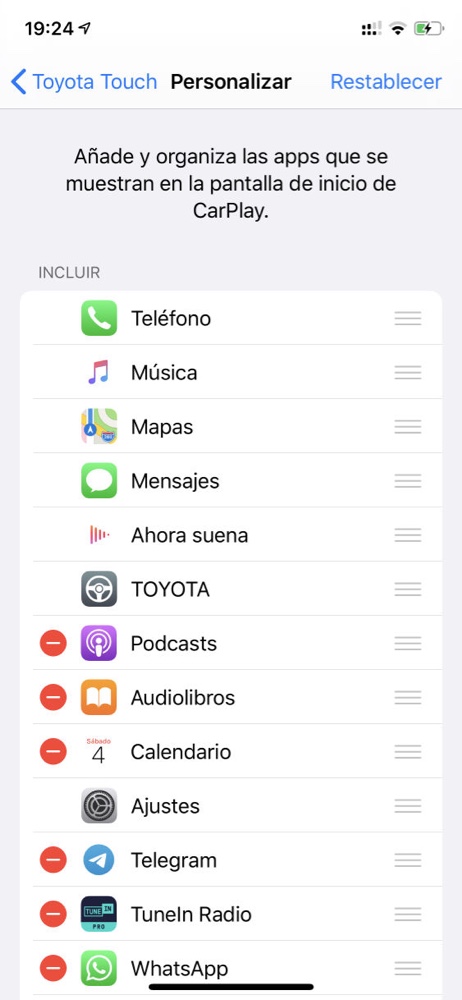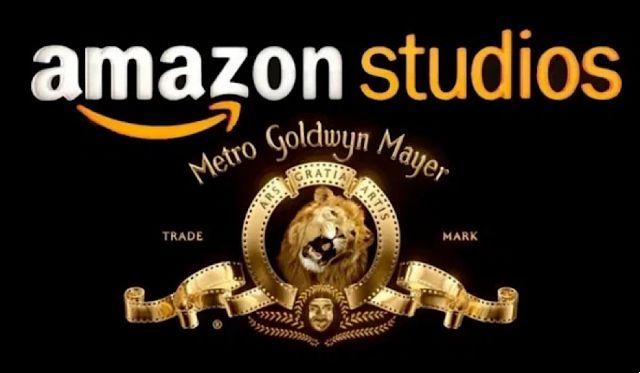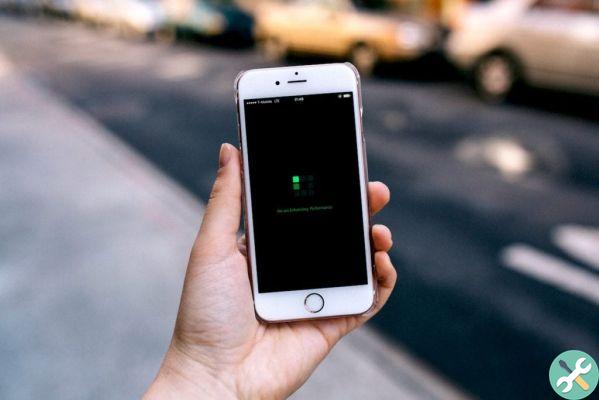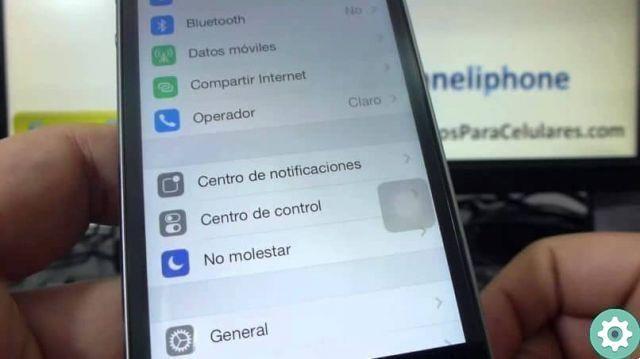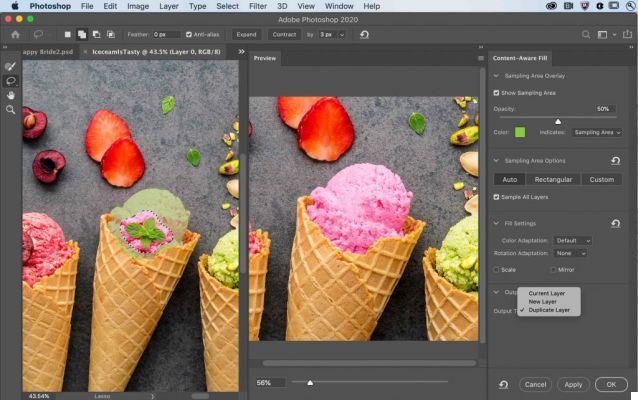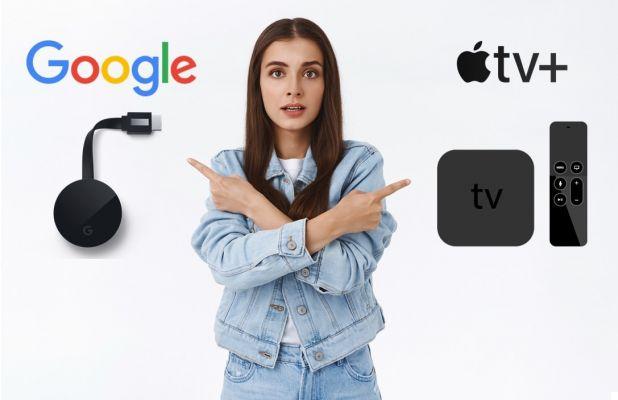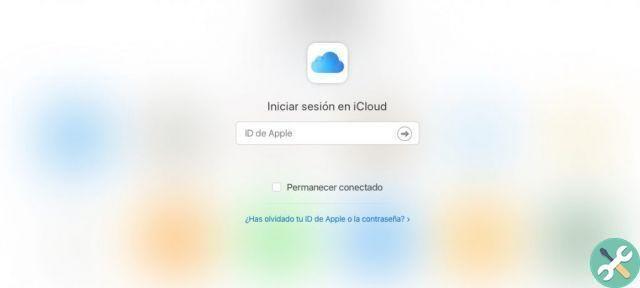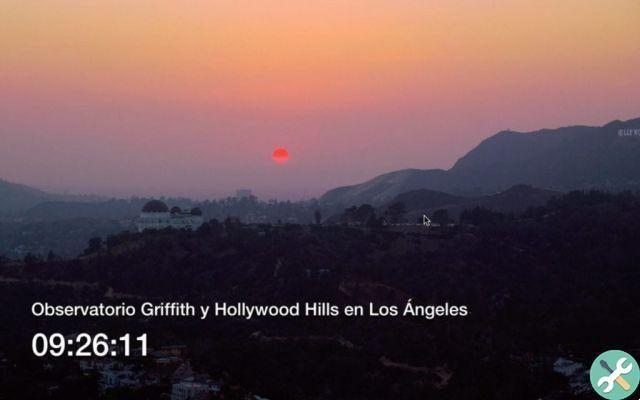Many people tend to spend a large part of the day in front of a Macbook, working or in their free time. However, we must be clear that we ignore all the potential that the keyboard can offer us in terms of ease of work.
Because when it comes to work or simply to entertain ourselves on our pc we want to be able to surf without any problem. Imagine you are in one of the new casinos waiting to make a play that will define whether or not you have the winning hand in the game of poker and suddenly, unintentionally, you hit a button that closes the browser, and the worst part is that you don't you know what fret you played, a complete disaster.It is for this reason that we want to give you these shortcuts so that this never happens to you.
Of course, we mean the keyboard shortcuts.
Keyboard shortcuts are key combinations that will end up facilitating a function or task in an exceptional way, but due to ignorance, we tend to complicate our lives by doing it ourselves.
Therefore, in this article, we are going to give you some keyboard shortcuts that you need to master to make your life on Macbook easier.
1- Copy and paste without maintaining a format
It has happened many times to find information on the web or in a specific pdf and we simply want to copy and paste it into our document.
But when we do, we are left with the format it came from, which are usually quite flashy and impractical for our work. However, there is a command that allows us to keep copy and paste without formatting: SHIFT + COMMAND + V + OPTION.
Using this, we'll copy the text and paste it without any formatting.
2- Move files between different folders without copying them
On Windows this option is known as “Cut”, however on Mac we usually use the copy commands instead of this shortcut, out of ignorance.
Taking the shortcut COMMAND + C to copy the file you want to transfer, and after going to the destination folder, use the shortcut COMMAND + OPTION + V, with which you will move the file from one place to another without leaving duplicates anywhere.
Mac shortcuts are different but that's not why they are complicated, you just have to get used to them especially if you are a Windows user.
3- Open the built-in dictionary
If there are words we don't understand, we can use the built-in dictionary to identify the word and give us an explanation.
The shortcut is quite unknown, but it is not difficult for that.
All you have to do is select the word we want to know the meaning of and then perform the shortcut CTRL + COMMAND + D and the dictionary will open automatically, where we can read different contents about the word (meaning, translation, wikipedia, etc.).
4- Force quit an application
On every device, apps sometimes crash. These applications resist closing, causing discomfort while slowing down our device.
But for these cases, we can simply force the application to close with a simple keyboard shortcut: OPTION + COMMAND + ESC.
With this we will open what in Windows is known as “Task Manager” but in its Mac version (Force Quit) and we will be able to close the problematic application.
5- Turn off your Macbook screen
There are times when we want to take a break, but without turning off our Macbook. Of course, you can always flip the lid down, but if you don't want to change anything in your workspace and just need a quick lock (because you're called to a meeting or need to step away from your location momentarily), this keyboard shortcut will come in handy.
Since we cannot leave our information with the naked eye, there is a command that is responsible for turning off the screen CTRL + SHIFT + EJECT (in older keyboards that had a key to eject optical drives) or SHIFT + CONTROL + POWER (the button where Touch ID is on modern MacBooks) will easily turn off the screen.
6- Take a screenshot in an image file
If we need to take a screenshot for later sending or to embed it in a document, we can easily perform the shortcut CMD + SHIFT + 3 (with this we capture the full screen). If we want to capture only part of the screen, we will use CMD + SHIFT + 4 (with this the cursor will become a cross, we click on the end we want to capture and drag with the mouse, covering the area we need, we release the button and the capture will be saved on the desktop.
This will create an image file on the Desktop which will be the desired screen capture.
7- Find items in a document or open a search window
If you've lost something, you already know how frustrating it can be. However, to find those elements in a document, you just have to press CMD + F (Search) and that's it.
8- Hide the windows of the foreground app
If you don't want anyone to see what you are doing, press CMD + H in so you can hide the windows of any foreground app.
9- Print
Are you away from the printer? Don't worry, as long as you have it installed on your Macbook (logically it must have WiFi functionality or be connected via Ethernet to the router) you can press CMD + P to print any document from anywhere in your home or office.
10- Open a new window or document
There is no need to search for a new document or open a new window in the traditional way (by visiting the File menu and selecting New Document or Window), just press CMD + N and you can easily open either of these two options.
Bonus: cancel a keyboard shortcut
If you've accidentally pressed a combination of keyboard shortcuts or changed your mind and want to go back to normal, use the shortcut CMD +. and the key combination will be canceled. In fact, that keyboard shortcut is universal on the Mac and is tantamount to canceling. Whenever you're in a dialog box and don't want to move forward, that key combination will save you from having to reach for the mouse and move it to the Cancel button.
Remember to write these shortcuts on a piece of paper you have available to practice, or save this article in your browser's Favorites (CMD + D in Safari) because you may want to use it in the future.