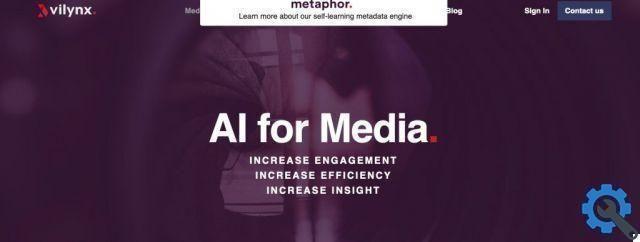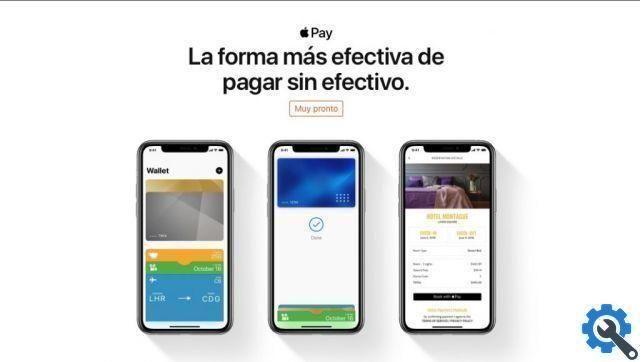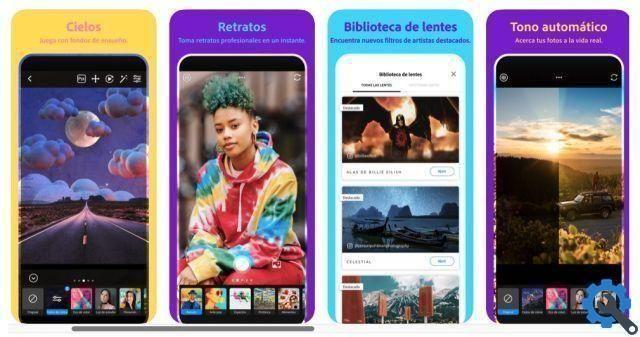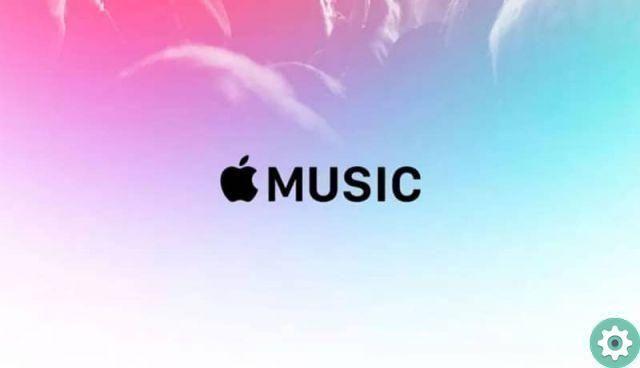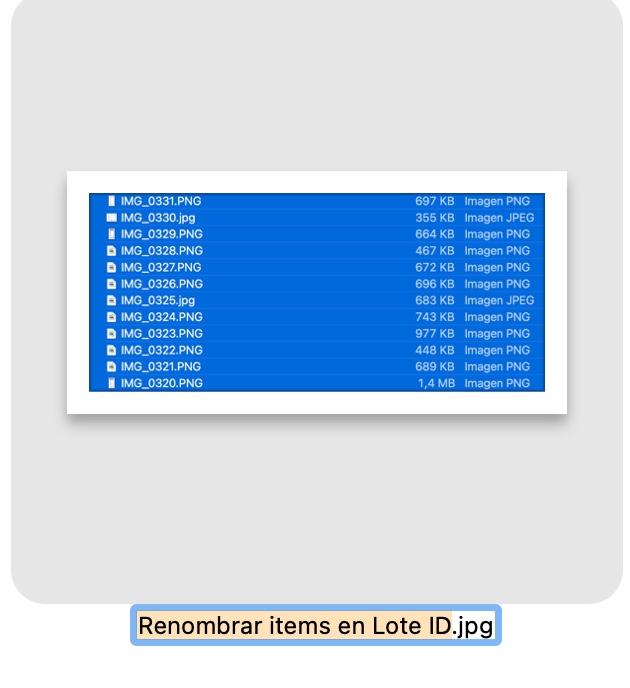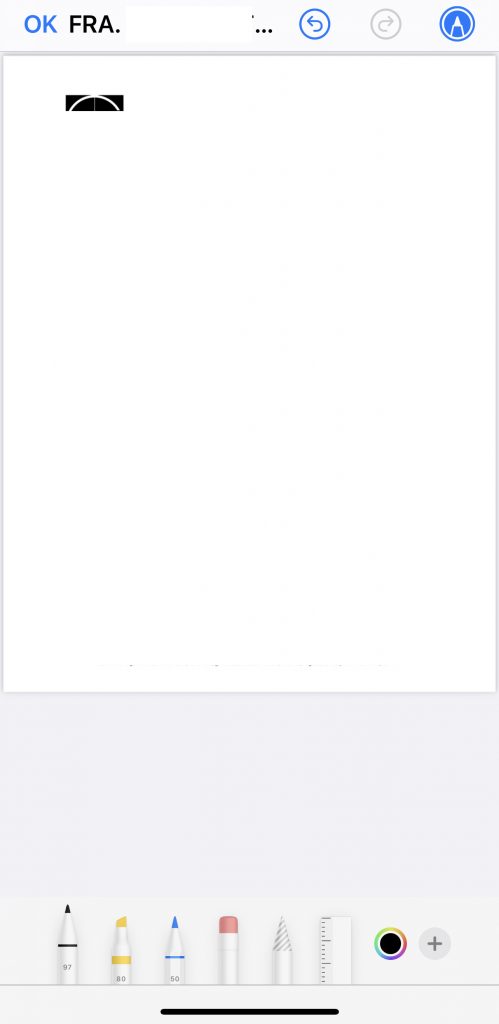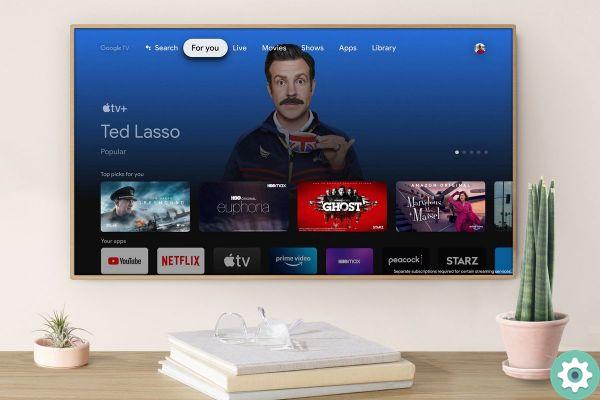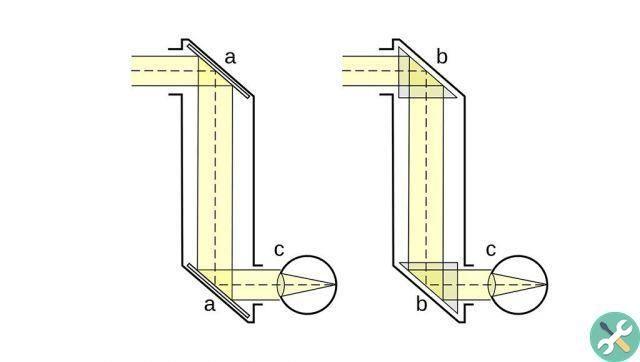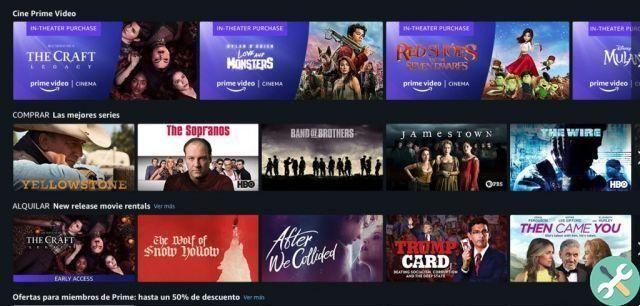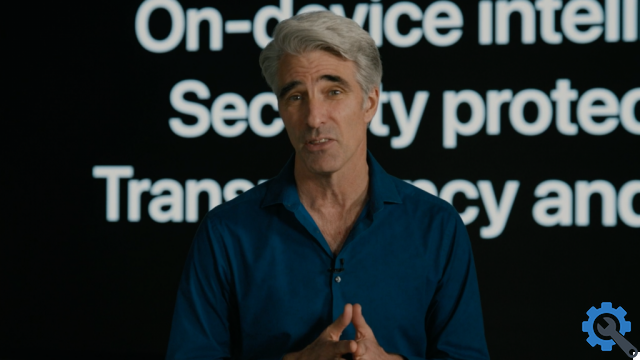Muitas pessoas tendem a passar grande parte do dia na frente de um Macbook, trabalhando ou em seu tempo livre. No entanto, devemos deixar claro que ignoramos todo o potencial que o teclado pode nos oferecer em termos de facilidade de trabalho.
Porque quando se trata de trabalho ou simplesmente de diversão no nosso pc queremos poder navegar sem problemas. Imagine que você está em um dos novos cassinos esperando para fazer uma jogada que vai definir se você tem ou não a mão vencedora no jogo de pôquer e de repente, sem querer, você aperta um botão que fecha o navegador, e a pior parte é que você não sabe que traste você jogou, um desastre completo. É por esta razão que queremos dar-lhe estes atalhos para que isso nunca aconteça com você.
Claro, queremos dizer os atalhos de teclado.
Atalhos de teclado são combinações de teclas que acabarão facilitando uma função ou tarefa de forma excepcional, mas devido à ignorância, tendemos a complicar nossa vida fazendo isso sozinhos.
Portanto, neste artigo, forneceremos alguns atalhos de teclado que você precisa dominar para facilitar sua vida no Macbook.
1- Copie e cole sem manter um formato
Já aconteceu muitas vezes encontrar informações na web ou em um pdf específico e simplesmente queremos copiá-las e colá-las em nosso documento.
Mas quando o fazemos, ficamos com o formato de onde veio, que geralmente são bastante chamativos e pouco práticos para o nosso trabalho. No entanto, existe um comando que nos permite copiar e colar sem formatar: SHIFT + COMANDO + V + OPÇÃO.
Usando isso, vamos copiar o texto e colá-lo sem qualquer formatação.
2- Mova arquivos entre pastas diferentes sem copiá-los
No Windows esta opção é conhecida como “Recortar”, porém no Mac costumamos utilizar os comandos de cópia ao invés deste atalho, por ignorância.
Pegando o atalho COMANDO + C para copiar o arquivo que deseja transferir e depois de ir para a pasta de destino, use o atalho COMANDO + OPÇÃO + V, com o qual você moverá o arquivo de um lugar para outro sem deixar duplicatas em qualquer lugar.
Os atalhos do Mac são diferentes, mas não é por isso que são complicados, você apenas tem que se acostumar com eles, especialmente se você for um usuário do Windows.
3- Abra o dicionário embutido
Se houver palavras que não entendemos, podemos usar o dicionário interno para identificar a palavra e nos dar uma explicação.
O atalho é bastante desconhecido, mas não é difícil para isso.
Tudo o que você precisa fazer é selecionar a palavra que queremos saber o significado e depois executar o atalho CTRL + COMANDO + D e o dicionário abrirá automaticamente, onde podemos ler diferentes conteúdos sobre a palavra (significado, tradução, wikipedia, etc.).
4- Forçar o encerramento de um aplicativo
Em todos os dispositivos, os aplicativos às vezes falham. Esses aplicativos resistem ao fechamento, causando desconforto ao desacelerar nosso dispositivo.
Mas para esses casos, podemos simplesmente forçar o fechamento do aplicativo com um simples atalho de teclado: OPÇÃO + COMANDO + ESC.
Com isso, abriremos o que no Windows é conhecido como “Gerenciador de tarefas”, mas em sua versão para Mac (Force Quit) e poderemos fechar o aplicativo problemático.
5- Desligue a tela do seu Macbook
Há momentos em que queremos fazer uma pausa, mas sem desligar nosso Macbook. Claro, você sempre pode abaixar a tampa, mas se não quiser alterar nada em seu espaço de trabalho e precisar apenas de um bloqueio rápido (porque foi chamado para uma reunião ou precisa se afastar momentaneamente de sua localização), este atalho de teclado será útil.
Como não podemos deixar nossas informações a olho nu, existe um comando que é responsável por desligar a tela CTRL + SHIFT + EJETAR (em teclados mais antigos que tinham uma tecla para ejetar unidades ópticas) ou SHIFT + CONTROL + POWER (o botão onde o Touch ID está nos MacBooks modernos) desligará facilmente a tela.
6- Faça uma captura de tela em um arquivo de imagem
Se precisarmos fazer uma captura de tela para enviar posteriormente ou incorporá-la em um documento, podemos executar facilmente o atalho CMD + SHIFT + 3 (com isso capturamos a tela inteira). Se quisermos capturar apenas parte da tela, usaremos CMD + SHIFT + 4 (com isso o cursor passará a ser uma cruz, clicamos no final que queremos capturar e arrastamos com o mouse, percorrendo a área que precisamos, liberamos o botão e a captura será salva no desktop.
Isso criará um arquivo de imagem na área de trabalho que será a captura de tela desejada.
7- Localizar itens em um documento ou abrir uma janela de pesquisa
Se você perdeu alguma coisa, já sabe o quão frustrante pode ser. No entanto, para encontrar esses elementos em um documento, basta pressionar CMD + F (Pesquisa) e pronto.
8- Esconda as janelas do aplicativo em primeiro plano
Se você não quiser que ninguém veja o que você está fazendo, pressione CMD + H em para que você possa ocultar as janelas de qualquer aplicativo em primeiro plano.
9- Imprimir
Você está longe da impressora? Não se preocupe, desde que você o tenha instalado no seu Macbook (logicamente ele deve ter a funcionalidade WiFi ou estar conectado via Ethernet ao roteador), você pode pressionar CMD + P para imprimir qualquer documento de qualquer lugar em sua casa ou escritório.
10- Abra uma nova janela ou documento
Não há necessidade de procurar um novo documento ou abrir uma nova janela da forma tradicional (visitando o menu Arquivo e selecionando Novo Documento ou Janela), basta pressionar CMD + N e você pode facilmente abrir qualquer uma dessas duas opções.
Bônus: cancele um atalho de teclado
Se você pressionou acidentalmente uma combinação de atalhos de teclado ou mudou de ideia e deseja voltar ao normal, use o atalho CMD+. e a combinação de teclas será cancelada. Na verdade, esse atalho de teclado é universal no Mac e equivale a cancelar. Sempre que você estiver em uma caixa de diálogo e não quiser avançar, essa combinação de teclas evitará que você tenha que pegar o mouse e movê-lo para o botão Cancelar.
Lembre-se de escrever esses atalhos em um pedaço de papel que você tenha disponível para praticar, ou salve este artigo nos Favoritos do seu navegador (CMD + D no Safari) porque você pode querer usá-lo no futuro.