L'explorateur Windows est un élément présent dans plusieurs systèmes d'exploitation, il est vraiment utile. Avec lui, nous pouvons organiser et contrôler les différentes façons de stocker. D'une part il est vrai que cet explorateur Windows s'est amélioré au fil du temps, un exemple de ces améliorations est l'explorateur de fichiers trouvé dans Windows 10, cependant il serait plus fonctionnel s'il avait un système de carte, voyons quels seraient les avantages d'utiliser des onglets dans ce navigateur.
Avantages de l'utilisation des onglets dans l'Explorateur Windows 10
L'utilisation des onglets de l'Explorateur Windows vous donnera cela vous permettrait d'avoir plusieurs emplacements dans une seule fenêtre, n'est-ce pas vraiment utile ? Imaginez devoir aller dans différents fichiers et dossiers pour exécuter une fonction, couper ou coller, pour cela, vous devez ouvrir différentes fenêtres et après avoir trouvé le fichier, vous devez rechercher parmi toutes les fenêtres ouvertes l'endroit où vous allez le copier , même si cela n'en a pas l'air, entre recherche et recherche nous perdons du temps.
Mais l'utilisation des cartes là-bas ça sauverait toutes ces recherchesPuis nous sauvons temps, le travail serait plus facile et presque tout serait à portée de main, car nous pouvons avoir plusieurs pages ouvertes dans une seule fenêtre de navigateur. Pour utiliser cette fonctionnalité, vous n'avez pas besoin d'attendre qu'elle soit ajoutée à l'Explorateur Windows 10, nous pouvons rechercher des alternatives. Voyons-en un.

Quel logiciel peut ajouter des onglets dans l'explorateur Windows 10 ?
Nous pouvons donc utiliser un logiciel pour nous aider afin que notre explorateur Windows 10 puisse ouvrir plusieurs dossiers en un seul endroit et quel sera ce logiciel ?
Trèfle
C'est une extension compatible avec l'explorateur Windows qui a la fonction multi-onglet, comme cela se produit dans Google Chrome. Avec ce logiciel, vous pouvez avoir plusieurs dossiers dans une seule fenêtre, il vous suffit de cliquer sur l'onglet que vous souhaitez utiliser. Si vous êtes intéressé, vous pouvez télécharger Clover et l'installer sur votre ordinateur, c'est très simple à faire.
Ce logiciel est très simple d'utilisation et est compatible navigateur, une fois installé vous pourrez travailler avec ses multi-onglets et utiliser les différents raccourcis clavier qu'il propose, par exemple : Ctrl T ouvre une nouvelle page, Ctrl W ferme la page et ainsi de suite , toutes ses fonctions sont bénéfiques lorsqu'il s'agit de travailler.
Quelles sont les fonctions des menus contextuels dans les onglets de l'explorateur de fichiers ?
Le menu contextuel est présent dans tous les onglets de Clover, il nous présente différentes options telles que : Pin Tab, Duplicate, Rouvrir l'onglet fermé et la barre des Favoris. Voyons un à quoi sert chacune de ces options.
Tableau d'affichage
Cette option est pour la sélection des onglets, vous pouvez l'obtenir avec le bouton droit ou secondaire, le menu contextuel s'ouvrira et vous pourrez choisir l'onglet Épingler, qui vous aidera à organiser le dossier de sorte que lorsque vous devez y accéder, il soit plus rapide de le trouver.
Double
Clover vous permet de dupliquer des onglets très facilement à l'aide de la souris, pour y parvenir, vous devez cliquer sur le bouton secondaire de l'onglet que nous voulons dupliquer et nous choisissons l'option pour le faire, qui est Dupliquer, c'est quelque chose de vraiment utile, car il nous permet de continuer à avoir cette page disponible.
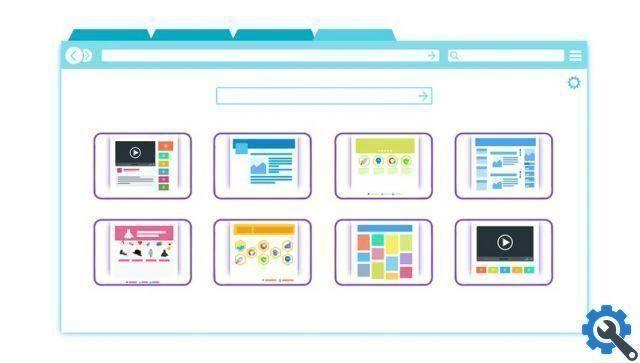
Rouvrir l'onglet fermé
Il nous est arrivé à tous que nous ayons accidentellement fermé une carte que nous utilisons et que nous souhaitons la récupérer, celle-ci l'option de restauration est offert par Clover, vous pouvez le faire facilement et rapidement. Ce que vous devez faire est un clic droit, vous y verrez le menu contextuel et l'option Rouvrir les onglets fermés, prêt, vous avez récupéré cette page.
Barre de favoris
Pour utiliser cette option, il vous suffit d'aller sur l'icône de la clé, sélectionnez Paramètres. De cette façon, vous aurez la barre des favoris active pour l'utiliser à tout moment. Maintenant, pour ajouter des favoris à la barre, il vous suffit de sélectionner l'option Toujours afficher dans la barre des favoris, que vous trouverez dans la fenêtre de configuration. Lorsque vous avez déjà ajouté les dossiers à vos favoris vous pouvez les obtenir à partir de ce bar.
Il est bien vrai que Windows est devenu le système d'exploitation le plus utilisé, aussi simple et pratique soit-il. Par conséquent, en plus de Clover et du navigateur par défaut de Windows 10, d'autres navigateurs peuvent également vous intéresser. Si ces informations vous conviennent, nous vous invitons à découvrir les meilleures alternatives à l'Explorateur Windows.


























