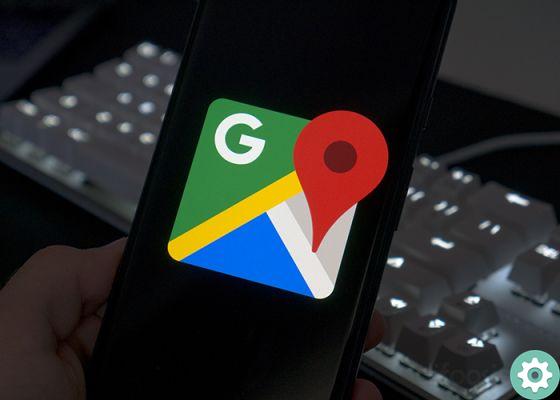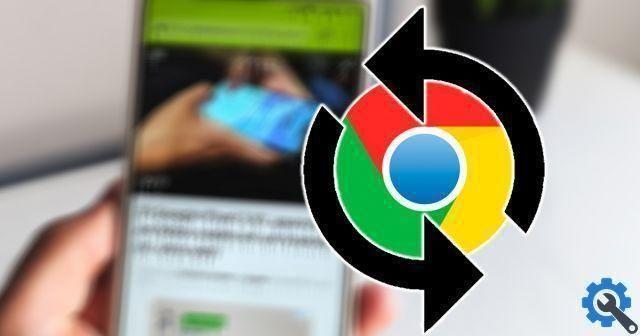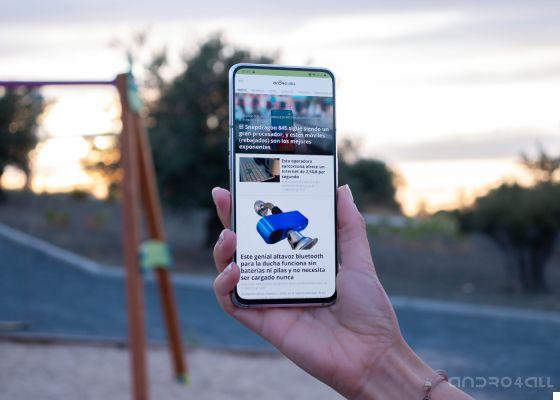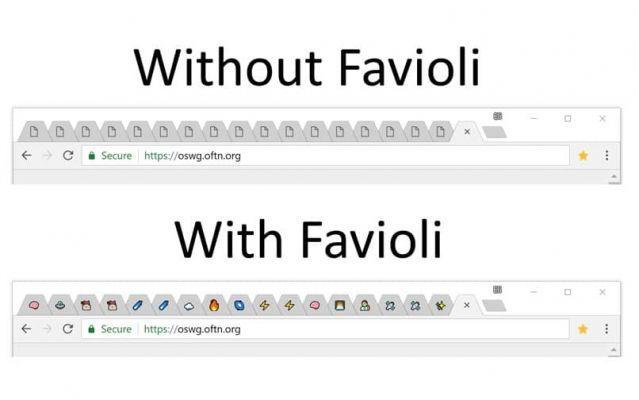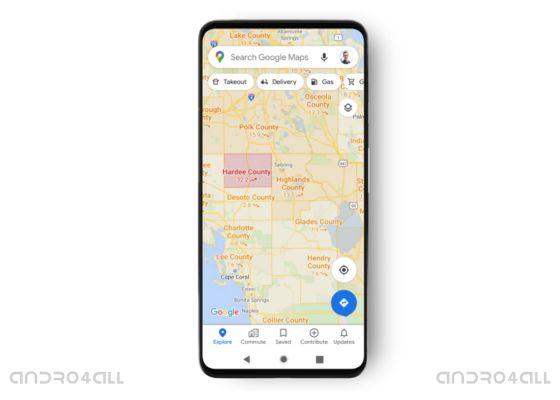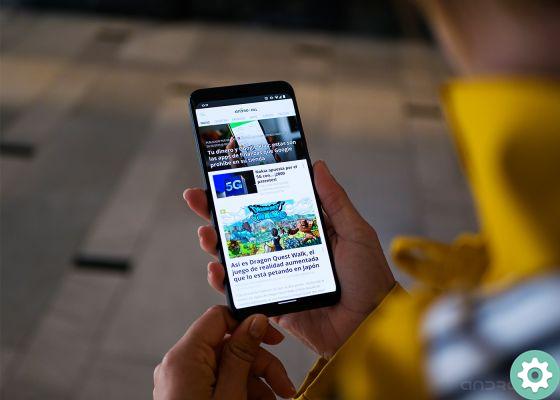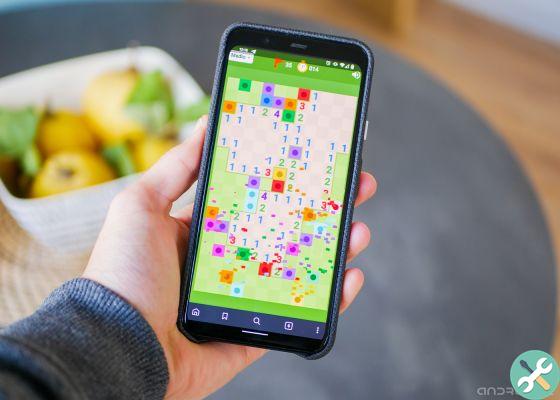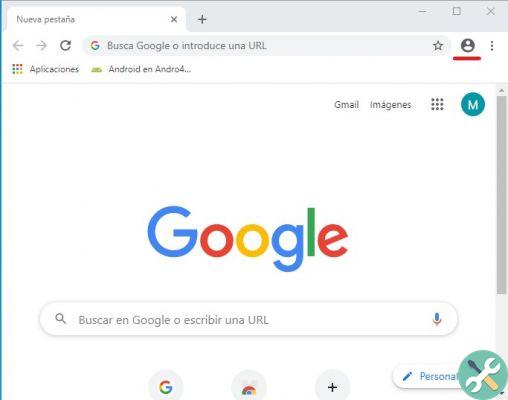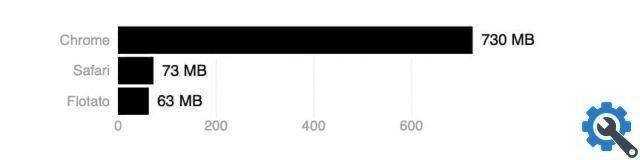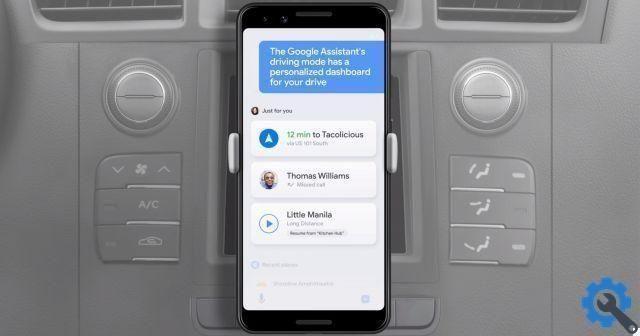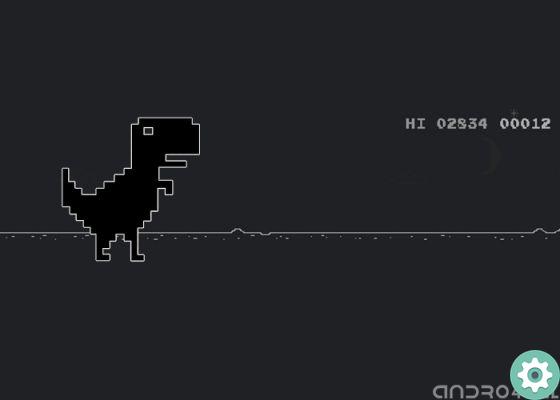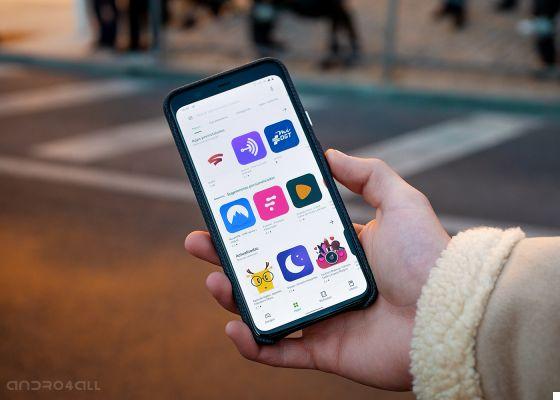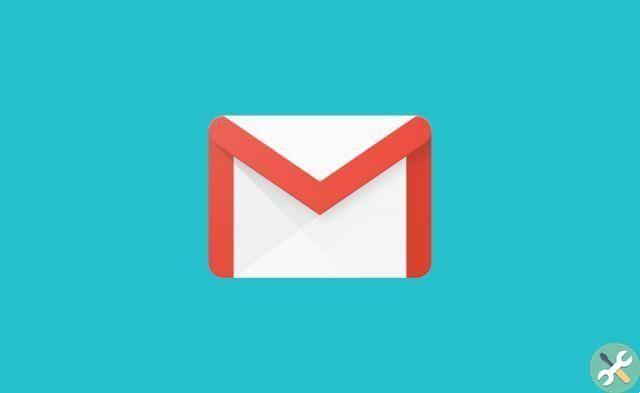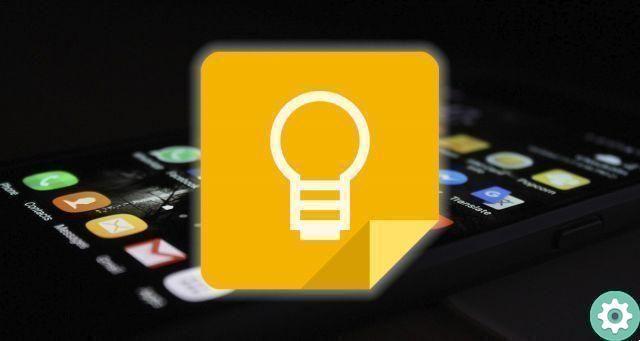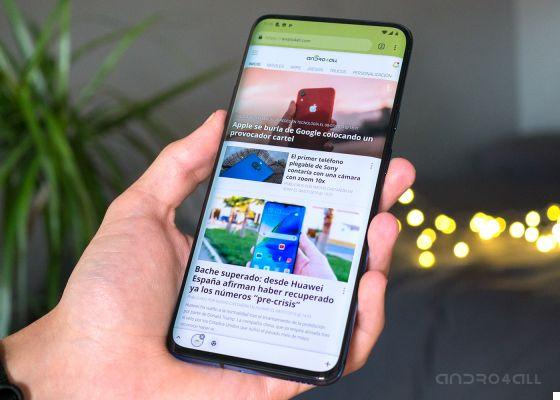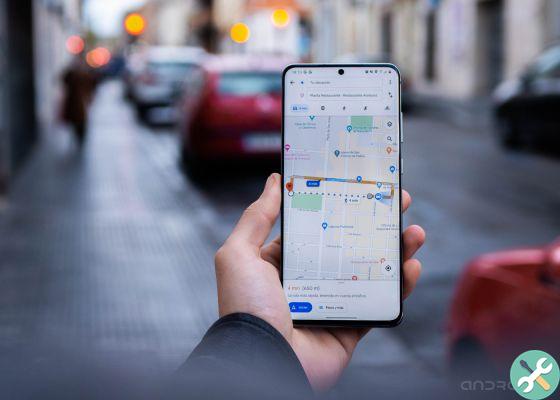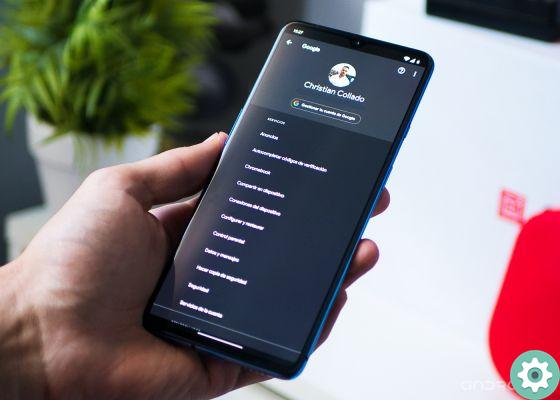Changer l'apparence de Gmail, la plate-forme de messagerie de Google, est un processus simple que vous pouvez effectuer en seulement 4 étapes. Si vous en avez assez du thème par défaut de Gmail, vous pouvez facilement le changer pour choisir d'autres thèmes ou même définir vos propres images comme arrière-plan.
Gmail, qui s'apprête à recevoir un relooking complet, permet de changer de thème que su Android que sur sa version desktop. Bien que les options de l'application ne soient pas très étendues, dans la version Web de Gmail, vous pouvez choisir parmi une grande variété d'images pour donner un nouveau look à l'esthétique. Voici comment changer le thème gmail.
Changez votre thème Gmail en 4 étapes faciles" src="/images/posts/5c307d80155cd3ae9b57c31b35457c38-0.jpg">
Modifiez votre fond d'écran Gmail en choisissant parmi différents thèmes ou en téléchargeant vos propres photos.
Changez votre thème Gmail en 4 étapes faciles
Gmail propose différents thèmes sur Android et sa version de bureau. Alors que les utilisateurs peuvent choisir d'activer le thème sombre, clair ou par défaut uniquement s'ils utilisent un mobile avec Android 10 ou une version ultérieure, ceux qui utilisent la version Web de Gmail peuvent accéder à un grand catalogue de thèmes, parmi lesquels les modes sombres ne manquent pas et vos images aussi.
Bien entendu, pour changer de thème Gmail, vous devez disposer d'un compte personnel dans le service Google. Une fois l'utilisateur créé, suivez ces 4 étapes simples pour changer votre thème Gmail et donc miser sur une nouvelle esthétique.
- Ouvrez la version Web de Gmail.
- Une fois sur le Web, cliquez sur le Bouton Paramètres - icône d'engrenage - située dans le coin supérieur droit.
- Dans le menu latéral qui apparaît, recherchez le section "Thème" et cliquez sur le bouton "Voir tout" qui apparaît à droite.
- Cela accédera au menu Thèmes. Tout d'abord, vous verrez les thèmes les plus populaires, suivis des plus basiques comme le thème par défaut ou le thème sombre. pouvez accéder à un catalogue plus grand en cliquant sur "Plus d'images" ou convertissez vos images en thèmes depuis la fonction "Mes photos". Attention, car vous ne pouvez choisir que les images que vous avez précédemment téléchargées sur Google Photos. En cliquant simplement sur le thème que vous souhaitez paramétrer dans Gmail, il sera configuré automatiquement.
Changez votre thème Gmail en 4 étapes faciles" src="/images/posts/5c307d80155cd3ae9b57c31b35457c38-1.jpg">
Dans les captures d'écran précédentes, vous pouvez voir plus en détail à quoi ressemblent les boutons clés dans ce processus et à quoi ressemble la page des thèmes où vous pouvez modifier l'apparence de Gmail. C'est sur cette même page que vous pouvez trouver trois options pour personnaliser davantage les thèmes: fond de texte, vignette (pour assombrir les coins) et flou.
Le catalogue de thèmes de Gmail est très volumineux, nous vous recommandons donc de parcourir lentement jusqu'à ce que vous trouviez l'image que vous préférez pour l'arrière-plan de votre service de messagerie. Des montagnes aux océans, en passant par les animaux et les déserts, la variété des photos est remarquable. Découvrez tous ces thèmes Gmail et choisissez celui qui vous accompagnera dans les mois à venir. Lorsque vous êtes fatigué, vous savez que vous pouvez à nouveau changer de sujet en quelques secondes.