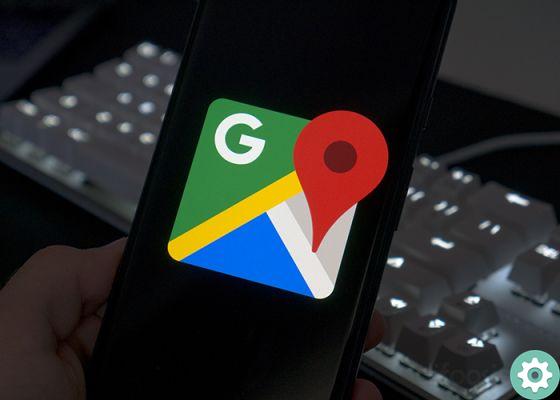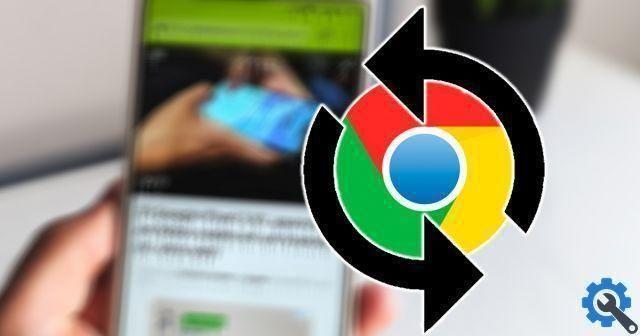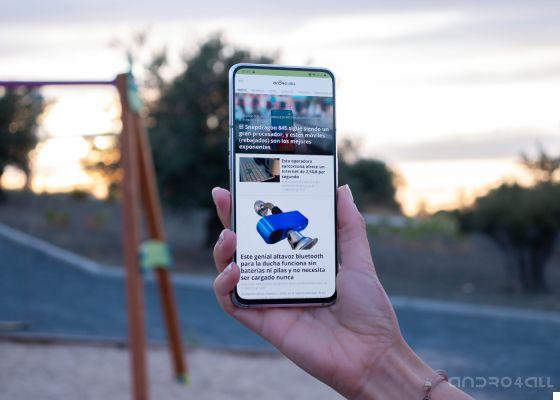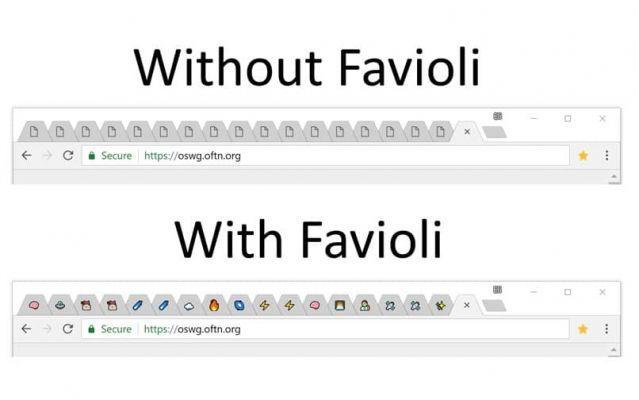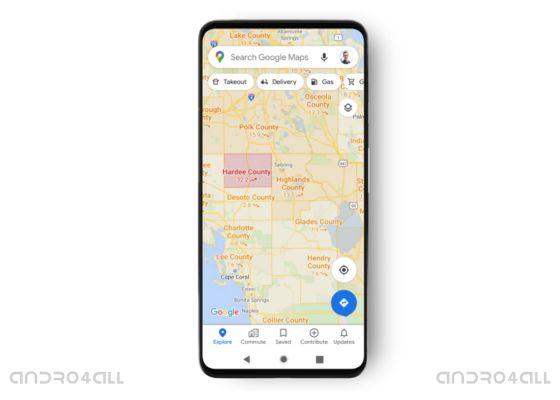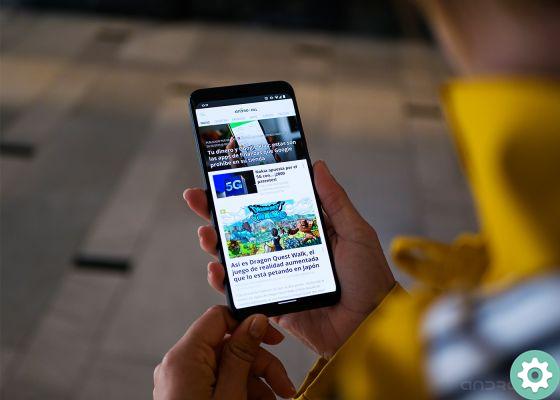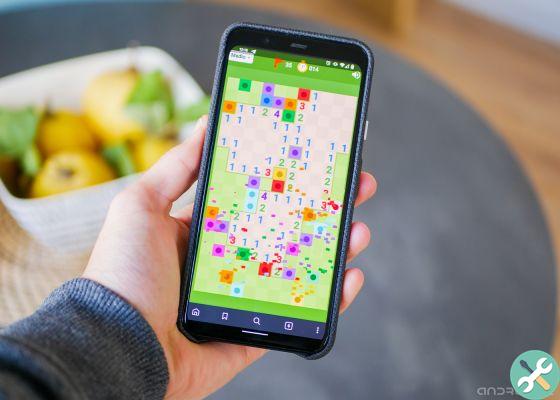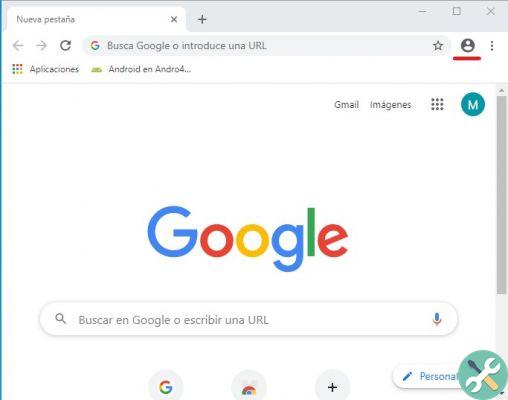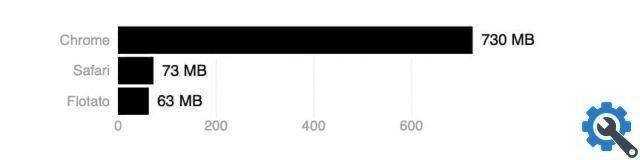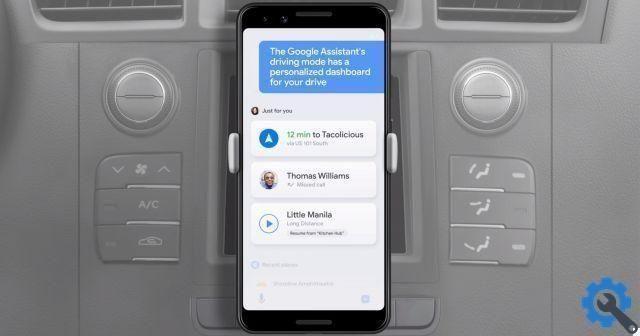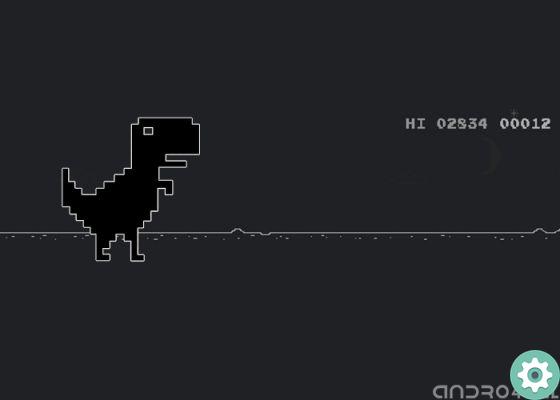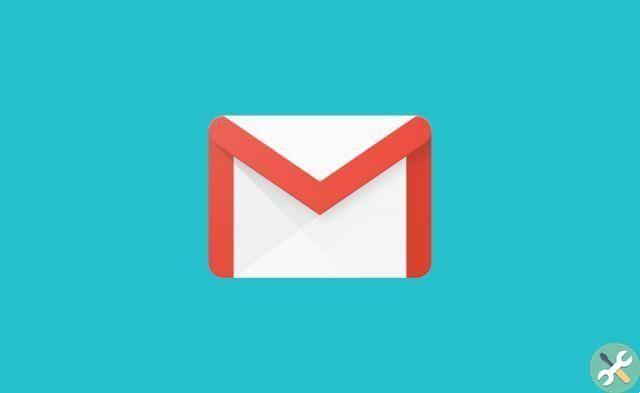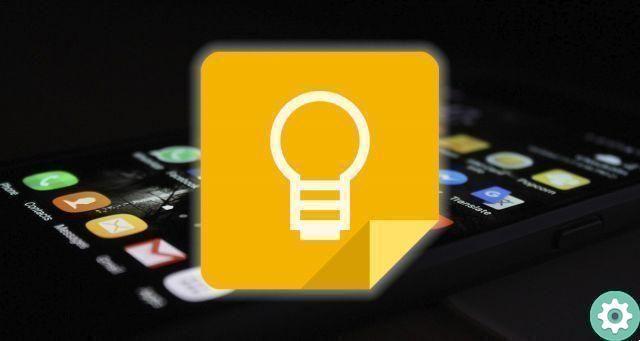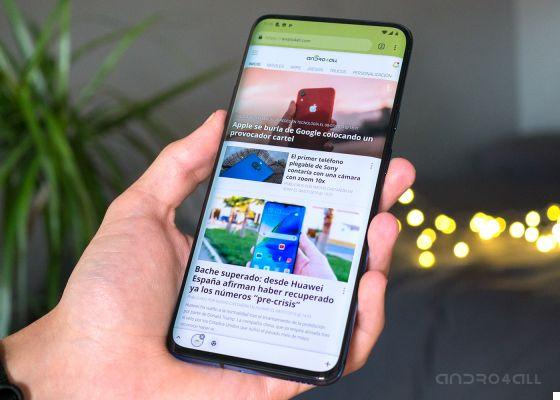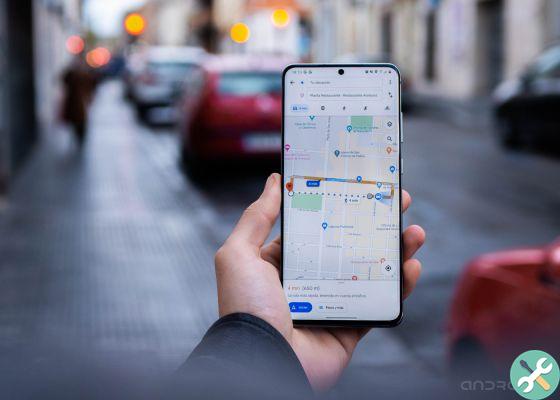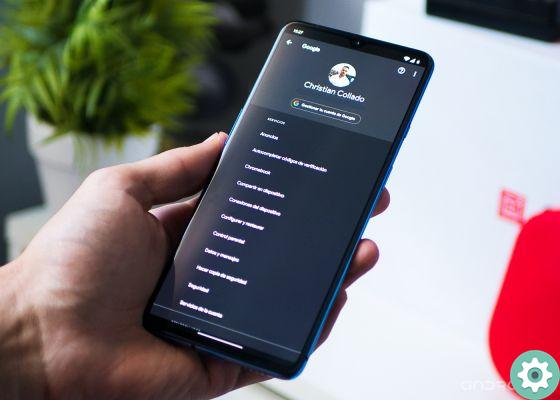Il est probable que vous ayez déjà essayé de télécharger une application ou un jeu depuis Google Play et vous avez trouvé que le la boutique d'applications devient vide lorsque vous essayez de l'ouvrir. Il s'agit d'un problème assez courant, que Google détecte lui-même sur le site Web d'aide et d'assistance du Play Store.
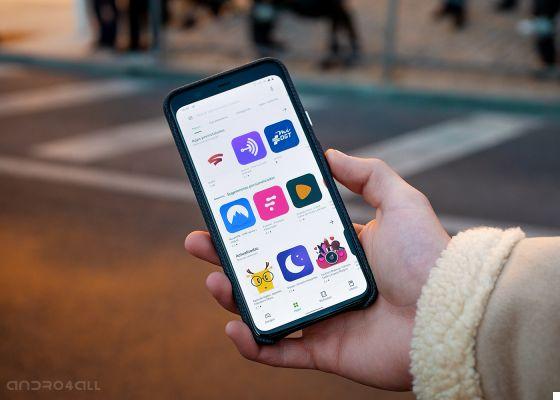
Mais quelle est vraiment la cause de ce problème ? Et particulièrement comment est-il résolu ? Bien que cela puisse être un problème plutôt ennuyeux, heureusement, il n'est pas trop difficile de le résoudre et de recommencer à utiliser Google Play comme d'habitude.
Comment résoudre les problèmes dans le Google Play Store
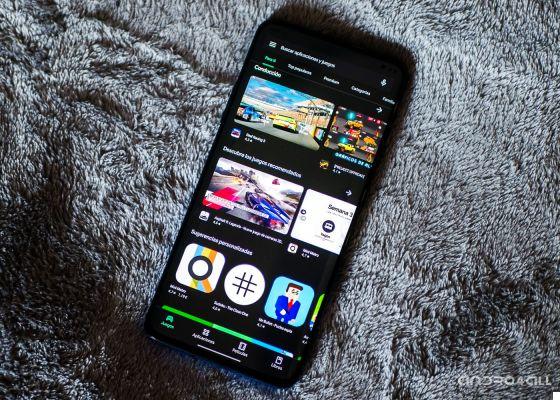
Plusieurs problèmes peuvent survenir lorsque vous essayez d'utiliser le Google Play Store. Bien que parfois ces erreurs soient identifiées par des codes qui facilitent leur recherche et leur solution ultérieure, dans d'autres, nous pouvons les rencontrer erreurs qui empêchent le téléchargement d'applications ou de jeux, ou qui montrent simplement un écran vide à l'ouverture de l'application, ce qui empêche le chargement du contenu. En général, il existe plusieurs moyens de résoudre ces types de défauts.
Effacer le cache et les données de Google Play Store
L'un des moyens les plus simples et les plus rapides de se débarrasser de la plupart des problèmes du Google Play Store est supprimer les données stockées par l'application, y compris les informations mises en cache.
Et est-ce ainsi que le des données qui pourraient être endommagées et cela empêcherait le fonctionnement normal de l'application. Pour ce faire, il vous suffit de suivre ces étapes :
- Ouvrez l'application Paramètres système et accédez à la section « Applications ».
- Recherchez l'application "Google Play Store" et appuyez dessus.
- Appuyez sur l'option Effacer le cache / Effacer les données
- Fermez l'application et relancez-la

Si l'application démarrera à partir de zéro - ne vous inquiétez pas, aucune donnée importante ne sera perdue de votre compte Google ou n'affectera le fonctionnement de l'application - et en théorie, cela devrait fonctionner à nouveau normalement.
Contrôlez la connexion Internet
Bien que cela puisse paraître évident, Les problèmes de Google Play sont probablement causés par des problèmes de connexion Internet, via Wi-Fi ou données mobiles. Par conséquent, il peut être judicieux de vous assurer que votre mobile est bien connecté au réseau.
Mettre à jour Google Play vers la dernière version
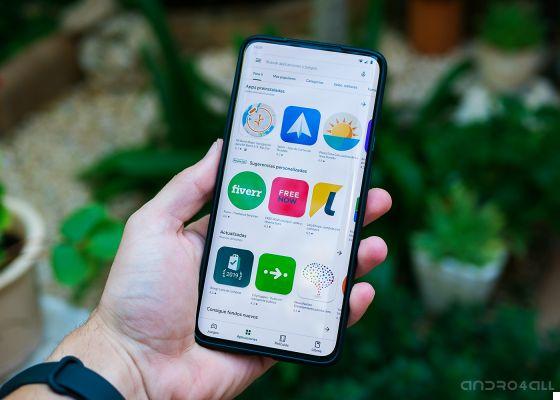
Bien que ce ne soit pas quelque chose de commun, il est possible que la version de Google Play installée sur votre appareil a un problème et pour le résoudre il faut mettre à jour Google Play vers la dernière version disponible. Pour ce faire, la démarche à suivre est la suivante :
- Ouvrez l'application Paramètres système et accédez à la section « Applications ».
- Sélectionnez l'option "Voir toutes les applications" et recherchez le Google Play Store.
- Appuyez sur "Désinstaller les mises à jour" puis sur "Accepter".
- Ouvrez Google Play et attendez qu'il se mette à jour automatiquement.
Si tout va bien, sur l'appareil volonté installé automatiquement la dernière version du Google Play Store et tout fonctionnera bien.
Redémarrez votre portable
En dernier recours au cas où les deux solutions précédentes ne fonctionnent pas, e Google Play ne fonctionne toujours pas, tu peux essayer redémarrer l'appareil. Pour ce faire, sur la plupart des appareils, vous avez juste besoin appuyez et maintenez le bouton d'alimentation sur le téléphone et appuyez sur le bouton "Réinitialiser".