Lors d'une requête à la commande, celle-ci renvoie une réponse selon les paramètres définis en exécution. Il sert également un mesurer la portée d'un réseau et vérifier le chemin d'un paquet pour atteindre sa destination sur le réseau.
Activer avec succès Ping sur Windows Server
Le pare-feu Windows est l'outil de sécurité que le système d'exploitation utilise par défaut prévenir les attaques malveillantes par des pirates ou tout autre type de menace qui compromet les informations sur votre PC.
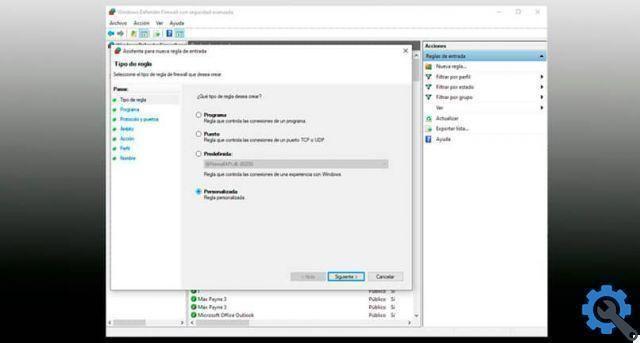
Bien qu'il s'agisse d'un outil très utile et finalement nécessaire pour protéger votre PC de toute attaque, il doit être configuré pour autoriser les requêtes Ping. EST besoin de créer un nouvelle règle dans le pare-feu pour accepter les paquets ICMP.
- Entrez dans le pare-feu Windows. Vous pouvez accéder au pare-feu depuis le Panneau de configuration en cliquant sur l'option Système et sécurité puis sur Pare-feu Windows Defender.
- Un moyen facile d'accéder à ce chemin est de taper Pare-feu.cpl dans le Finder de Windows (Début + S).
- Sélectionnez l'option Options avancées du panneau gauche du pare-feu .
- La fenêtre Pare-feu Windows Defender avec sécurité avancée apparaît. Sélectionnez maintenant l'option Règles dans entrée.
- Il y a un nouveau panneau sur la gauche avec des actions de règle de ticket que vous pouvez faire. cliquer sur Nouvelle règle.
Créer une nouvelle règle dans le pare-feu Windows
L'assistant de règle s'exécute pour effectuer la configuration respective. La première chose à faire est de choisir le type de règle. Sélectionnez l'option Personnaliser et appuyez sur le bouton Suivant.
Choisissez les programmes auxquels la règle s'applique. Dans ce cas sélectionné, il s'applique à tous les programmes et nous cliquons à nouveau sur Suivant.
Sélectionnez le protocole. Configurez le type de protocole pour lequel cette règle sera appliquée, vous devez sélectionner ICMPv4. Sélectionnez ensuite le bouton Personnaliser pour activer uniquement l'invite Echo pour passer à l'étape suivante.
Sélectionnez les adresses IP locale et distante. Vous devez choisir les adresses IP auxquelles cette règle s'applique. Vous pouvez laisser les options par défaut et autoriser n'importe quelle adresse IP. Cela dépendra de vos besoins en matière de sécurité et déterminera quelles adresses IP peuvent envoyer un ping à la demande.
Définir l'action à effectuer. L'étape suivante est le type de réponse qui sera affiché lors de l'exécution de la commande Ping. Dans ce cas, nous sélectionnons l'option Autoriser la connexion et cliquez sur Suivant.
Spécifiez le profil. C'est un niveau de sécurité qui permet de filtrer le type de profil qui aura accès à la règle. S'il s'agit d'un domaine, il s'applique aux ordinateurs connectés à un domaine d'entreprise, Privé pour les ordinateurs connectés à un réseau privé tel qu'un domicile et lorsqu'il est connecté à un réseau public. Sélectionnez selon vos besoins.
Enfin, saisir le nom de la règle et descriptif. Cliquez sur le bouton Terminer et Ping sera configuré sur Windows Server.
Quand utiliser la commande ping
La commande Ping est très utile pour effectuer des activités liées à la gestion et assistance réseau, ainsi que pour vérifier l'état d'une connexion.
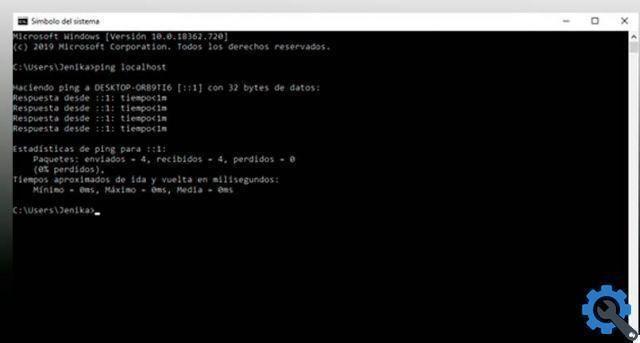
- Vérifiez si un PC est disponible sur le net
- Vérifier la connectivité d'un réseau
- Déterminer quelle est l'adresse IP d'un domaine
- Valider la latence entre deux PC ou deux adresses IP


























