Mais l'une des fonctionnalités les plus intéressantes est la sauvegarde automatique. Si vous travaillez avec des ordinateurs, certainement à l'occasion pendant que vous travailliez, le courant est coupé ou fermez accidentellement le fichier en question. Cela signifie que tout ce sur quoi nous avons travaillé et que nous n'avons pas sauvegardé est perdu. Comment résoudre ce problème ? Comment éviter de perdre des informations ?
La parole a une fonction de sauvegarde automatique qui vous permet de configurer le programme pour que, sans que vous ayez à faire quoi que ce soit, tout ce que vous faites soit enregistré. Si vous n'êtes pas familier avec cette fonctionnalité, veuillez vérifier ce qu'est la sauvegarde automatique sur la page d'assistance officielle de Microsoft.
De cette façon, vous évitez de perdre des informations, vous pouvez continuer à effectuer vos tâches dans Word sans soucis, en vous concentrant sur ce que vous devez faire et non sur le fait que le courant est coupé ou que pour une raison quelconque, le fichier ne peut pas être enregistré.
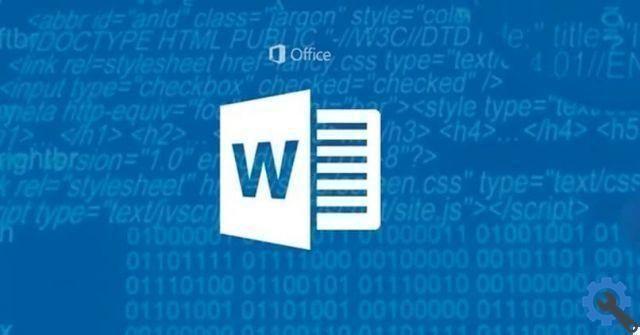
Nous allons voir un peu plus bas un tutoriel assez simple mais efficace pour que vous appreniez non seulement à activer la fonction de sauvegarde automatique de Word, mais aussi pour que vous sachiez exactement comment le configurer et comment il fonctionne.
Comment activer l'enregistrement automatique dans Word
- La première chose à faire est de cliquer sur " Déposez le "En bas à gauche de Word.
- Ensuite, vous devrez aller à " Options Ce qui est presque tout dans la barre latérale gauche.
- Une nouvelle fenêtre s'ouvre avec de nombreuses sections. Ce qui nous intéresse c'est " Sauver « Situé dans la barre latérale gauche.
- Ici, il est important que vous ayez coché deux cases : " Sauver le informations de réinitialisation automatique toutes les x minutes "E" Conserver la dernière version automatiquement restaurée si elle est fermée sans enregistrer " .
Vous pouvez configurer pour que les informations soient enregistrées toutes un certain nombre de minutes, c'est quelque chose que vous devez décider. De cette façon, vous n'avez pas à craindre de perdre votre travail Word. Notez que si vous configurez l'enregistrement automatique pour enregistrer le fichier toutes les 10 minutes, les 9 dernières minutes ne seront pas enregistrées et seront perdues.
Idéalement, si vous travaillez beaucoup dans Word, configurez-le pour enregistrer toutes les 5 minutes, de cette façon vous ne perdrez pas beaucoup d'informations au cas où quelque chose se produirait. Vous devez être conscient que ce cela peut légèrement affecter les performances d'Office. Donc, si vous voulez qu'il soit plus rapide, vous devez le régler sur 20 minutes ou plus.
Comment configurer l'enregistrement automatique
c'est pas compliqué du tout configurer l'enregistrement automatique dans Word. Avec juste les options que nous avons mentionnées ci-dessus, vous avez déjà la fonctionnalité activée et vous ne perdrez pas autant d'informations en cas de panne de courant ou de force majeure qui ne vous permet pas de sauvegarder votre travail, ce que vous pourriez alors envoyer par courrier ou partager via OneDrive.
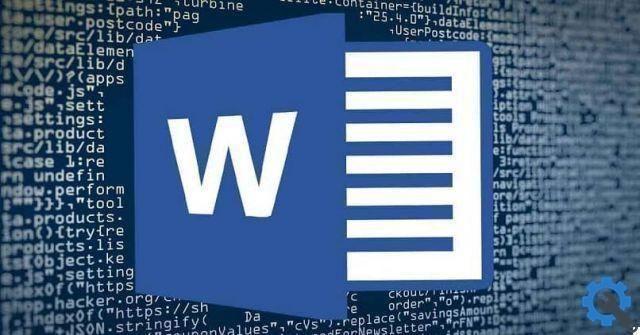
C'est plus que toute autre chose importante sur les ordinateurs de bureau. Car dans le cas des ordinateurs portables, si l'alimentation est coupée, il peut continuer à fonctionner sur batterie. Cependant, vous ne devriez pas vous faire confiance, car si quelque chose se produit qui n'est pas lié à la lumière (un redémarrage forcé, une panne de disque dur, etc.), vous pouvez également perdre des informations importantes.
S'il s'agit d'un travail très important, il est préférable de l'enregistrer sur OneDrive qui est parfaitement synchronisé avec Word, pour lequel vous devrez créer un compte dans OneDrive. De cette façon, vous ne perdrez pas votre emploi quoi qu'il arrive. N'oubliez pas que si vous avez un doute sur ce sujet, vous pouvez le laisser un peu plus bas dans la zone de commentaire.


























