But one of the coolest features is the autosave. If you work with computers, certainly on occasion while you were working, the power goes out or accidentally close the file in question. This means that everything we have worked on that we have not saved is lost. How do we solve this problem? How can we avoid losing information?
Word ha an autosave function which allows you to configure the program so that, without you having to do anything, everything you are doing is saved. If you are unfamiliar with this feature, please check what autosave is on the official Microsoft support page.
This way you avoid losing information, you can continue to carry out your tasks in Word without worries, focusing on what you should do and not on the fact that the power goes out or that for some reason the file cannot be saved.
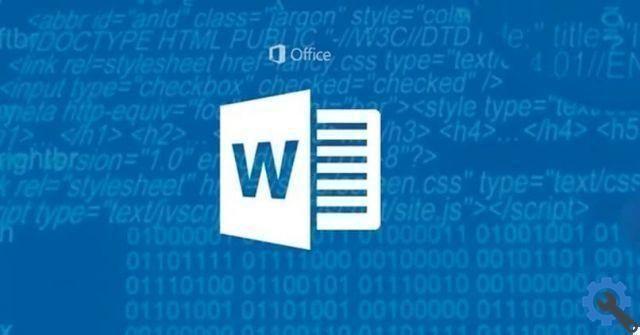
We will see a little below a fairly simple but effective tutorial so that you learn not only to activate Word's autosave function, but also so that you know exactly how to set it up and how it works.
How to turn on automatic saving in Word
- The first thing you should do is click on " Fillet ”At the bottom left of Word.
- Next, you will have to go to " options Which is almost everything in the left sidebar.
- A new window opens with many sections. What interests us is " Save ”Located in the left sidebar.
- Here it is important that you have checked two boxes: " Save le information of automatic reset every x minutes " is " Keep the latest version automatically restored if closed without saving ".
You can configure so that information is saved every a certain number of minutes, this is something you need to decide. This way you don't have to worry about losing your Word work. Note that if you set up autosave for save the file every 10 minutes, the last 9 minutes will not be saved and will be lost.
Ideally, if you are working a lot in Word, configure it to save every 5 minutes, that way you won't lose a lot of information in case something happens. You need to be aware that this it may slightly affect Office performance. So if you want it to be faster, you should set it 20 minutes or more.
How to set up automatic saving
It is not complicated at all configure automatic saving in Word. With just the options we mentioned above, you already have the feature turned on and you won't lose so much information in case the power goes out or some force majeure occurs that doesn't allow you to save your work, which you could then send by mail or share via OneDrive.
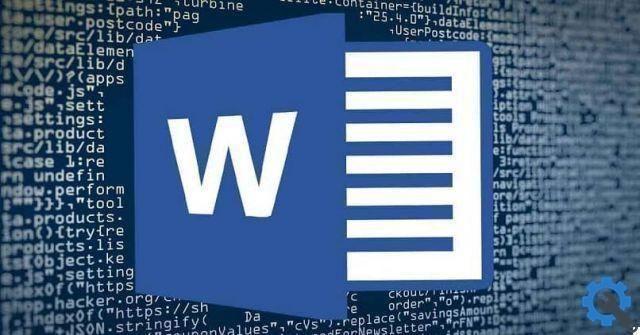
This is more than anything else important on desktop computers. Since in the case of laptops, if the power is cut off, it can continue to run on battery. However, you shouldn't trust yourself, because if something happens that is unrelated to the light (a forced restart, hard drive failure, etc.) you can also lose important information.
If it's a very important job, it's best to save it to OneDrive which is perfectly synchronized with Word, for which you will have to create an account in OneDrive. That way you won't lose your job no matter what. Remember that if you have any kind of doubt about this topic you can leave it a little further down in the comment box.


























