Mas um dos recursos mais legais é o salvamento automático. Se você trabalha com computadores, certamente de vez em quando enquanto você estava trabalhando, a energia sai ou feche acidentalmente o arquivo em questão. Isso significa que tudo o que trabalhamos e não salvamos está perdido. Como podemos resolver esse problema? Como podemos evitar a perda de informações?
Palavra ha uma função de salvamento automático que permite configurar o programa de forma que, sem que você tenha que fazer nada, tudo o que você está fazendo seja salvo. Se você não estiver familiarizado com esse recurso, verifique o que está salvando automaticamente na página oficial de suporte da Microsoft.
Desta forma, você evita a perda de informações, pode continuar realizando suas tarefas no Word sem preocupações, focando no que deve fazer e não no fato de que falta energia ou que por algum motivo não seja possível salvar o arquivo.
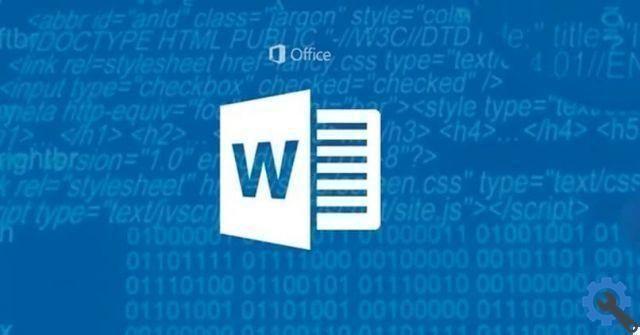
Veremos um pouco abaixo um tutorial bastante simples, mas eficaz para que você não aprenda apenas a ativar a função de salvamento automático do Word, mas também para que você saiba exatamente como configurá-lo e como funciona.
Como ativar o salvamento automático no Word
- A primeira coisa que você deve fazer é clicar em " Envie o ”No canto inferior esquerdo do Word.
- Em seguida, você terá que ir para " opções O que é quase tudo na barra lateral esquerda.
- Uma nova janela é aberta com várias seções. O que nos interessa é " ressalva ”Localizado na barra lateral esquerda.
- Aqui, é importante que você tenha marcado duas caixas: " ressalva le informação de reinicialização automática a cada x minutos " é " Manter a versão mais recente restaurada automaticamente se fechada sem salvar ".
Você pode configurar para que as informações sejam salvas a cada um determinado número de minutos; isso é algo que você precisa decidir. Dessa forma, você não precisa se preocupar em perder seu trabalho com a Palavra. Observe que se você configurar o salvamento automático para salve o arquivo a cada 10 minutos, os últimos 9 minutos não serão salvos e serão perdidos.
O ideal é que se você está trabalhando muito no Word, configure-o para salvar a cada 5 minutos, assim não perderá muitas informações caso algo aconteça. Você precisa estar ciente de que este pode afetar ligeiramente o desempenho do Office. Portanto, se você quiser que seja mais rápido, deve configurá-lo para 20 minutos ou mais.
Como configurar o salvamento automático
Não é nada complicado configurar salvamento automático no Word. Com apenas as opções que mencionamos acima, você já está com o recurso ativado e não perderá tantas informações em caso de falta de energia ou de força maior que não permita que você salve seu trabalho, o que você poderia então enviar por e-mail ou compartilhar via OneDrive.
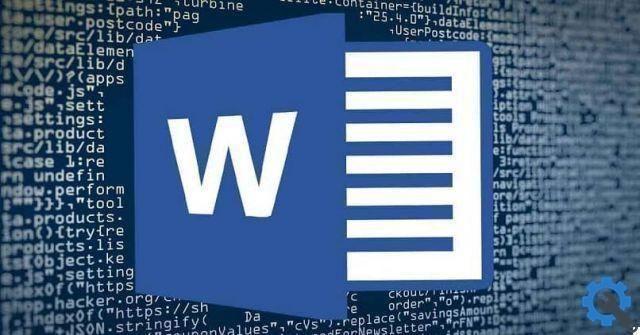
Isso é mais importante do que qualquer outra coisa em computadores desktop. Já no caso de laptops, se a energia for cortada, ele pode continuar funcionando com bateria. No entanto, você não deve confiar em si mesmo, porque se acontecer algo não relacionado à luz (uma reinicialização forçada, falha no disco rígido, etc.), você também pode perder informações importantes.
Se for um trabalho muito importante, é melhor salvá-lo no OneDrive que está perfeitamente sincronizado com o Word, para o qual você terá que criar uma conta no OneDrive. Dessa forma, você não perderá seu emprego, aconteça o que acontecer. Lembre-se que se você tiver alguma dúvida sobre este assunto pode deixar um pouco mais abaixo na caixa de comentários.


























