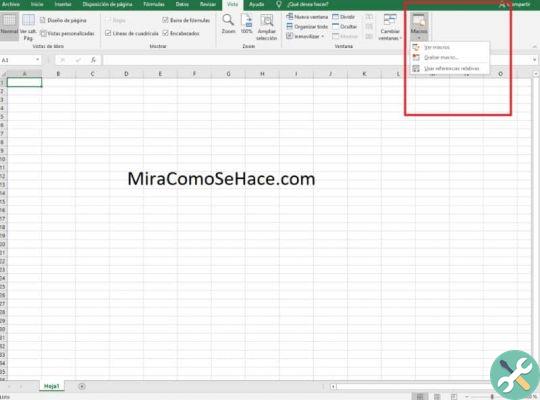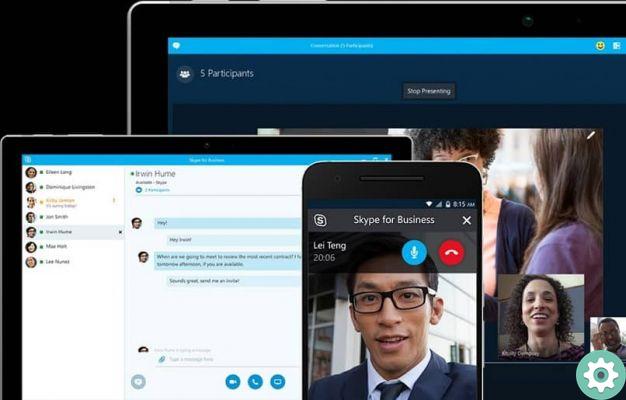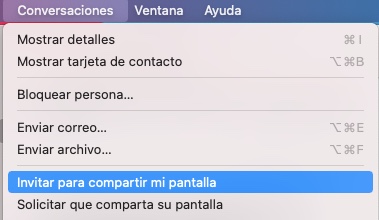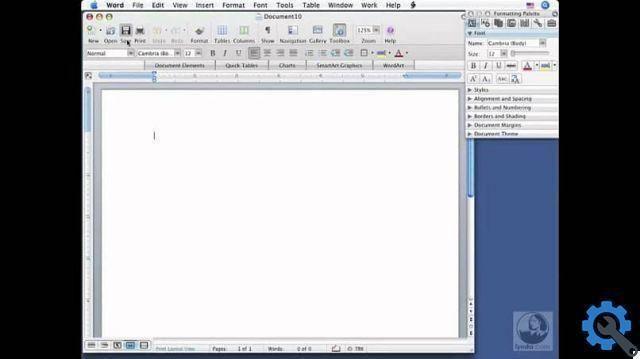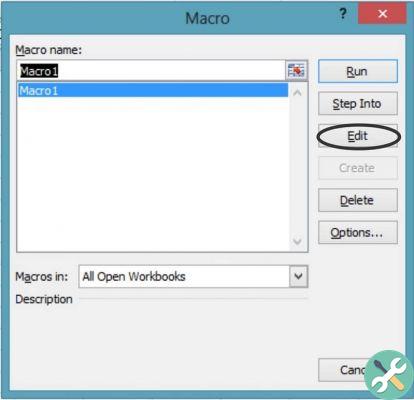Les machines virtuelles sont les meilleurs outils pour simuler un système graphique ou un environnement à l'intérieur de notre PC. Pour son installation, nous utilisons généralement des applications telles que VirtualBox. Mais maintenant, Windows 10 a Hyper-V, son application pour créer une machine virtuelle.
Qu'est-ce qu'Hyper-V ?
Hyper-V est une nouvelle fonctionnalité qui inclut les nouvelles versions de Windows et permet de créer des machines virtuelles dans le système d'exploitation. Vous pouvez installer des systèmes d'exploitation de type client ou des systèmes d'exploitation de type serveur.
L'un des grands avantages offerts par Hyper-V est la compatibilité des machines virtuelles entre les différents nœuds. Étant natif de Windows, utilisation plus efficace de la mémoire est géré avec l'utilisation de la machine virtuelle.
Configuration minimale requise pour utiliser Hyper-V sous Windows 10
Bien qu'elle soit conçue pour fonctionner parfaitement dans un environnement Windows, l'installation d'une machine virtuelle sur un PC dépend de plusieurs exigences matérielles.
- 4 Go de RAM à partir de
- Disque dur d'au moins 100 Go
- Processeur 64 bits avec au moins deux cœurs (prend en charge la technologie VT)
- Version de Windows 10 Entreprise, Professionnel ou Éducation.
Comment activer Hyper-V dans Windows 10 ?
Pour activer Hyper-V sur PC, vous avez besoin activez-le à partir des fonctionnalités de Windows. Cliquez sur Démarrer et tapez Activer et désactiver les fonctionnalités Windows. Vous pouvez le localiser de la même manière à partir du menu Windows.
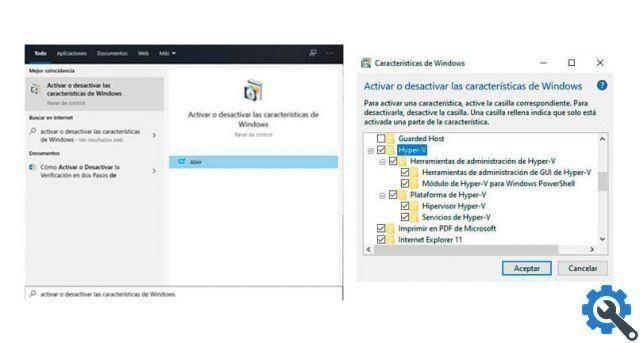
Une petite fenêtre s'ouvre montrant certaines fonctionnalités de Windows. Recherchez l'option dans la liste Hyper-V et cochez la case principale ou toutes les fonctionnalités associées individuellement. Si la case est cochée, c'est parce qu'Hyper-V est déjà actif.
Le processus d'installation commence, ce qui peut prendre un certain temps, mais il n'y a aucune configuration à faire, car tout se passe automatiquement. À la fin vous devez redémarrer votre PC pour fonctionner correctement.
États-Unis Windows PowerShell
Une alternative utile à l'installation d'Hyper-V est le faire via la commande. Il ne peut pas être exécuté à partir de l'invite de commande, mais peut être exécuté à partir de PowerShell.
Cliquez avec le bouton droit sur l'icône Démarrer de Windows et sélectionnez l'option Windows PowerShell (administrateur). Il doit s'agir du profil administrateur pour effectuer une telle configuration.
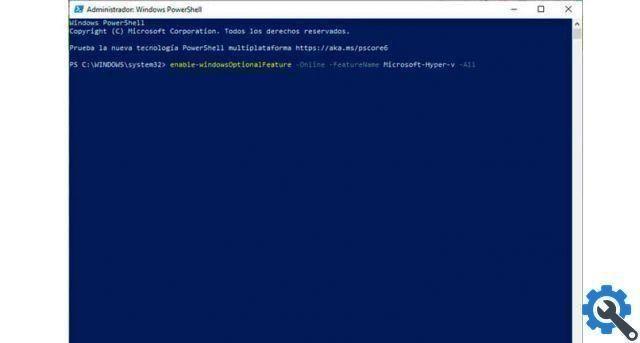
La fenêtre Windows PowerShell apparaît et une commande doit être entrée pour démarrer l'installation d'Hyper-V.
Enable-WindowsOptionalFeature -Online -FeatureName Microsoft-Hyper-v -All
Le processus d'activation commence, cependant, il est nécessaire confirmer l'action lorsqu'elle apparaît à l'écran, écrire la lettre Y (Oui).
Une fois terminé, un message s'affiche indiquant qu'un redémarrage est nécessaire pour que l'installation réussisse. Tapez Y (Oui) pour redémarrer ou tapez N (Non) si vous voulez redémarrer plus tard.
Installer une machine virtuelle sur Hyper-V
Une fois Hyper-V activé sur votre système, de nouvelles fonctionnalités apparaissent dans le menu Windows. Vous pouvez rechercher directement dans le menu en cliquant sur l'icône Windows et en tapant Gestionnaire Hyper-V.
La fenêtre du gestionnaire Hyper-V s'ouvre, ici toutes les machines virtuelles de la liste qui sont installées et les actions qui peuvent être effectuées sur elles sont affichées. Sélectionnez l'option Action, puis Nouveau / Machine virtuelle.
L'assistant vous demande de saisir le nom et emplacement sur le disque dans la machine virtuelle doit être installée.
Sélectionnez la génération de la machine Deux options sont disponibles, à savoir la première génération, qui est une version conventionnelle, et la deuxième génération pour les ordinateurs dotés d'un micrologiciel basé sur UEFI.
Allouer une quantité de RAM au virtuel, de sorte qu'il n'occupe qu'une quantité de RAM allouée lorsque le virtuel est en cours d'exécution. Vous pouvez également choisir d'allouer dynamiquement de la RAM pour prendre la valeur en fonction du moment où cela est nécessaire.
Seulement il est disponible dans les configurations réseau Commutateur par défaut, pour l'utiliser interrupteur di défaut du PC.
Allouer une quantité d'espace sur le disque lors de la création du disque dur virtuel. Vous pouvez en attribuer un existant ou le créer.
Enfin, l'installation du système d'exploitation se fait avec l'image Système d'exploitation ISO. Cela peut aussi être fait avec un serveur réseau.