Microsoft Teams, comme Zoom, vous permet de désactiver et d'activer la caméra de votre appareil lorsque la visioconférence est très importante. Vous utilisez peut-être Microsoft Teams depuis un certain temps, mais vous ne savez toujours pas comment en tirer le meilleur parti ou comment désactiver la caméra. Si tel est le cas, faites attention à tout ce que nous allons vous montrer ci-dessous, car vous apprendrez comment éteindre la caméra dans Microsoft Teams, comment remplacer l'arrière-plan vidéo et d'autres choses.
Quelle est la procédure pour activer la caméra dans Teams ?
La procédure pour désactiver la caméra Microsoft Teams cela varie en fonction de l'appareil que vous utilisez. Microsoft a publié une version de Teams compatible avec Android et iOS.

De votre bureau
Depuis l'ordinateur, le processus de éteindre la caméra est très simple. Faites attention aux étapes du processus, elles sont peu nombreuses.
- Allumez votre ordinateur, ouvrez Microsoft Teams à partir de votre navigateur ou programme.
- Lorsque vous vous connectez, allez chercher la section 'Confidentialité', lorsque vous la trouvez, cliquez dessus.
- À l'intérieur de " Confidentialité « Sur votre compte Microsoft Teams, recherchez la section « Caméra » et activez-la.
Avec l'application mobile
Sia dans l'application Android que dans celle d'iOS il n'est pas possible d'éteindre la caméra ou de l'allumer avant une réunion. L'action doit être réalisée pendant la réunion. Suivez ces étapes:
- Ouvrez l'application Microsoft Teams sur votre mobile, connectez-vous si nécessaire pour entrer dans la section "Paramètres"
- Étant dans « Paramètres », allez dans l'autre section « Équipes ».
- À proximité, vous devriez pouvoir voir une option appelée "Appareil photo", appuyez dessus et elle sera désactivée ou activée.
Comment pouvez-vous changer votre arrière-plan vidéo dans Microsoft Teams ?
Depuis le site Web de Microsoft Teams e depuis l'application mobile vous pouvez personnaliser la vidéo en direct. Par conséquent, il est important que vous appreniez à le faire à partir de chaque appareil.
Lors de l'utilisation de l'application
La « modification en arrière-plan » de Microsoft Teams fonctionne mieux sur les appareils mobiles. En effet, les téléphones ont presque toujours un meilleur appareil photo que les ordinateurs. Cependant, suivez ces étapes pour supprimer l'arrière-plan de votre vidéo:

- Ouvrez l'application Microsoft Teams sur votre mobile, puis recherchez une option appelée « Effets d'arrière-plan », puis appuyez dessus.
- En cliquant sur "Effets d'arrière-plan", Microsoft Teams vous dirigera vers un autre emplacement. Là, vous devrez appuyer là où il est écrit "Flou" pour que la silhouette de votre corps et de votre visage soit nette.
- Choisissez maintenant l'image que vous voulez en appuyant sur l'icône plus ou choisissez l'un des fonds d'écran fournis par l'application. Une fois terminé, cliquez sur "OK".
Avec le téléphone portable
Avec Microsoft Teams, vous pouvez changer l'arrière-plan de la vidéo, ce qui peut être très utile si vous voulez empêcher les autres de voir votre chambre ou votre lieu de travail. Maintenant, suivez ces étapes :
- Rejoignez Microsoft Teams en utilisant votre mobile.
- Ensuite, trouvez l'option " Filtres d'arrière-plan "Et cliquez dessus.
- Recherchez l'option "Flou", appuyez dessus, choisissez l'arrière-plan souhaité et enregistrez les modifications.
Quelles sont les étapes à suivre pour faire pivoter la caméra d'enregistrement dans Teams ?
Une volte lors de la visioconférence vous devrez peut-être afficher le contenu de la caméra frontale. Pour cette raison, vous devez apprendre à faire pivoter votre appareil photo à partir de l'application mobile et du site Web Microsoft Teams.
Depuis l'application

Ce processus ne peut pas être effectué par l'application avant de démarrer la réunion Microsoft Teams. Au contraire, cela ne peut être fait que lorsque la visioconférence est en cours. Une fois l'appel vidéo lancé, il suffit d'appuyer sur l'icône avec l'image d'une caméra qui tourne.
Si un jour Microsoft Teams ne vous permet pas de vous connecter à un appel ou ne vous permet pas d'allumer votre caméra, vous devrez rechercher des informations sur le site Web de support Microsoft.
Avec le site
À partir du site Web, le processus de rotation la caméra dans Microsoft Teams c'est presque pareil. Il vous suffit de vous connecter à un appel, puis de localiser l'icône de la caméra en la retournant et en appuyant dessus.
Comment désactiver la caméra de l'appareil dans les réunions Teams ?
La caméra sur un appareil connecté à Microsoft Teams il peut être désactivé de plusieurs manières. Dans le cas d'un ordinateur, vous devez saisir « Plus d'options » dans « Paramètres de la réunion » puis cliquer sur « Désactiver la caméra ». Dans le cas des téléphones portables, c'est presque la même chose, car vous devez entrer "Plus d'options", "Paramètres de conférence" et "Désactiver l'appareil photo".
Que pouvez-vous faire si Teams n'active pas la caméra de votre appareil ?
Quand Microsoft Teams ne vous laissera pas activer la caméra de l'appareil, cela pourrait être dû à plus de problèmes, voyons ce qu'ils sont :
Vérifier les mises à jour
Si ce problème vous survient, la première chose à faire est de rechercher la dernière mise à jour et continuez à le télécharger.
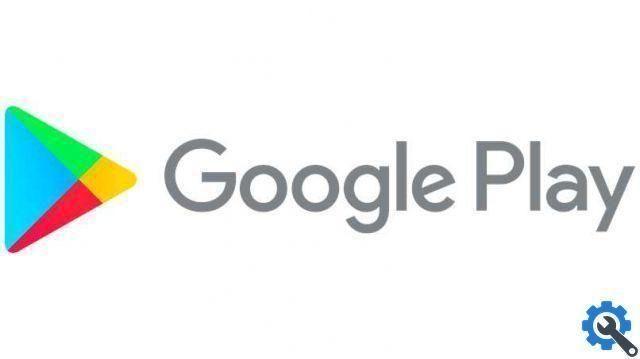
Vérifiez si votre caméra est en cours d'utilisation
Une autre raison pour laquelle Microsoft Teams ne vous permet pas d'utiliser l'appareil photo est que est utilisé par une autre application. Ceci est résolu en fermant d'autres applications ou programmes ouverts.
Faire des appels de test
Microsoft Teams vous permet de faire quelques appels de test. Essayez de tester la caméra avant d'entrer dans une réunion pour éviter de perdre du temps, et lors de la vérification de la caméra, déconnectez-vous de l'appel de test.
Vérifiez les autorisations de votre application
L'une des raisons les plus fréquentes de ce problème est que l'application n'a pas les autorisations de la caméra activées. Pour vérifier cela, accédez aux paramètres de votre mobile, recherchez l'application Microsoft Teams, voyez de quelles autorisations elle dispose et si la caméra est désactivée, activez-la et c'est tout.
Vérifier le fonctionnement des contrôleurs
Dans le cas d ordinateur, le problème le plus courant semble être les pilotes. Si le problème est causé par eux, mettez simplement à jour ceux qui font fonctionner la caméra et tout sera prêt.


























