Microsoft Teams, like Zoom, allows you to disable and enable your device's camera when the video meeting is very large. You may have been using Microsoft Teams for a considerable amount of time, but you still don't know how to make the most of it or how to disable the camera. If so, pay attention to everything we will show you below, as you will learn how to turn off the camera in Microsoft Teams, how to replace the video background and other things.
What is the procedure for activating the camera in Teams?
The procedure for disable Microsoft Teams camera it will vary depending on the device you are using. Microsoft has released a version of Teams that is compatible with Android and iOS.

From your desk
From the computer the process for turning off the camera is very simple. Pay attention to the steps in the process, they are few.
- Turn on your computer, open Microsoft Teams from your browser or program.
- When you log in, go to look for the 'Privacy' section, when you find it, click on it.
- Inside the " Privacy ”Of your Microsoft Teams account, look for the“ Camera ”section and activate it.
With the mobile app
Both in the Android application than in the iOS one it is not possible to turn off the camera or turn it on before a meeting. The action must be carried out during the meeting. Follow these steps:
- Open the Microsoft Teams app on your mobile, log in if necessary to enter the "Settings" section
- Being inside 'Settings' go to find the other section 'Teams'.
- Nearby you should be able to see an option called “Camera”, press it and it will be disabled or enabled.
How can you change the background of your video in Microsoft Teams?
From the Microsoft Teams website e from the mobile application you can customize live video. Therefore, it is important that you learn how to do this from every device.
When using the app
Microsoft Teams “Background Editing” works best on mobile devices. This is because phones almost always have a better camera than computers. However, follow these steps for remove the background from your video:

- Open the Microsoft Teams application on your mobile, then look for an option called “Background Effects” and then press it.
- Clicking "Background Effects" Microsoft Teams will direct you to another location. There you will have to press where it says "Blur" so that the figure of your body and face is focused.
- Now choose the image you want by pressing the plus icon or choose one of the wallpapers provided by the app. When finished, click "OK".
With the mobile phone
With Microsoft Teams you can change the background of the video, which can be very useful if you want to prevent others from seeing your room or workplace. Now, follow these steps:
- Join Microsoft Teams using your mobile.
- Then, find the option " Background filters ”And click on it.
- Find the "Blur" option, press it, choose the background you want and save the changes.
What are the steps to follow to rotate the recording camera in Teams?
Sometimes during the video meeting you may need to show content from the front camera. For this reason, you need to learn how to rotate your camera from the Microsoft Teams mobile app and website.
From the app

This process cannot be performed by the application before starting the Microsoft Teams meeting. Rather, it can only be done when the video meeting is in progress. Once the video call has started, simply press the icon with the image of a camera that turns.
If one day Microsoft Teams won't let you connect to a call or won't let you turn on your camera, you'll need to search the Microsoft Support website for information.
With the website
From the website the process to rotate the camera in Microsoft Teams it's almost the same. You just have to connect to a call, then locate the camera icon by flipping it over and pressing it.
How do I disable the device camera in Teams meetings?
The camera on a device connected to Microsoft Teams it can be disabled in several ways. In the case of a computer, you need to enter “More options” in “Meeting settings” and then click on “Disable camera”. In the case of mobile phones, it is almost the same, as you have to enter "More options", "Conference settings" and "Disable camera".
What can you do if Teams doesn't activate your device's camera?
When Microsoft Teams won't let you activate the camera of the device, it could be due to more problems, let's see what they are:
Check for updates
If this problem occurs to you, the first thing you should do is look for the latest update and continue to download it.
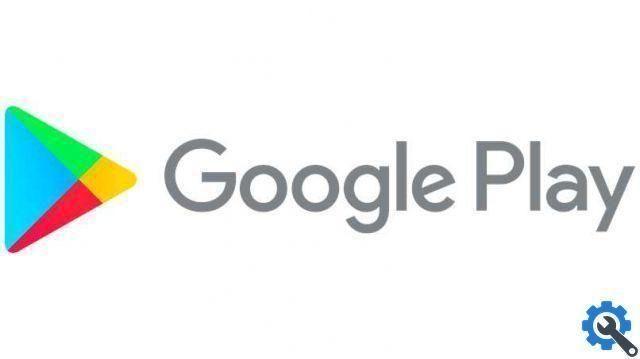
Check if your camera is in use
Another reason Microsoft Teams doesn't allow you to use the camera is because is used by another application. This is solved by closing other open applications or programs.
Make test calls
Microsoft Teams lets you do some test calls. Try testing the camera before entering a meeting to avoid wasting time, and when checking the camera, disconnect from the test call.
Check your app permissions
One of the most frequent reasons for this problem is that the application does not have the camera permissions enabled. To check this, go to your mobile settings, search for the Microsoft Teams app, see what permissions it has and if the camera is disabled, activate it and that's it.
Check the function of the controllers
In the case of computer, the most common problem appears to be the drivers. If the problem is caused by them, just update the ones that make the camera work and everything will be ready.


























