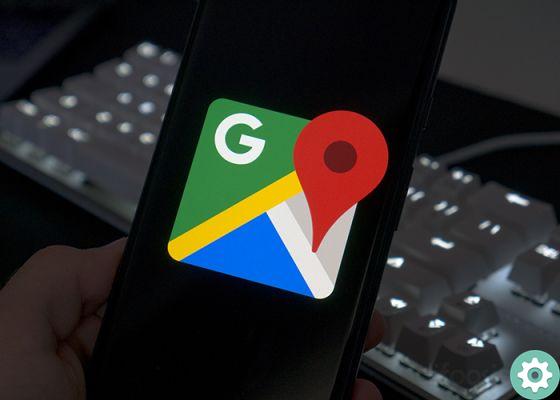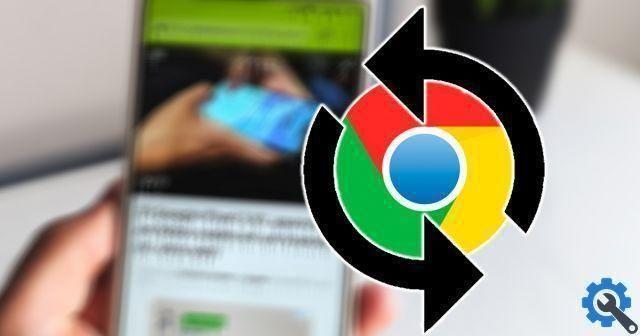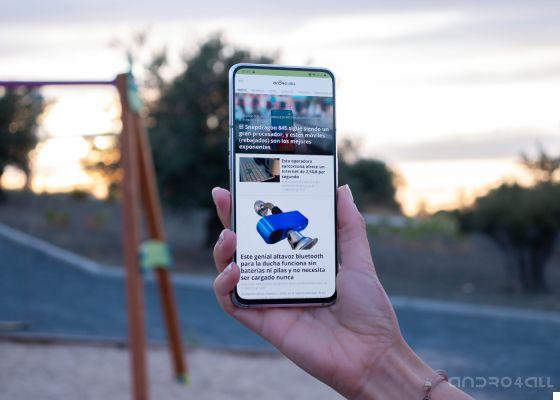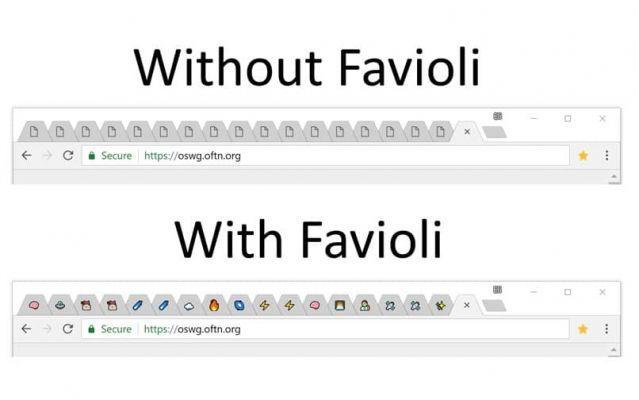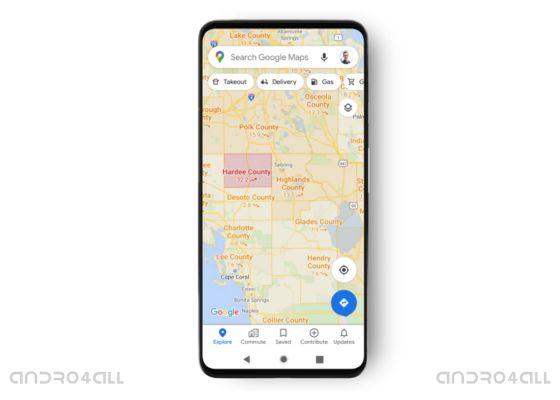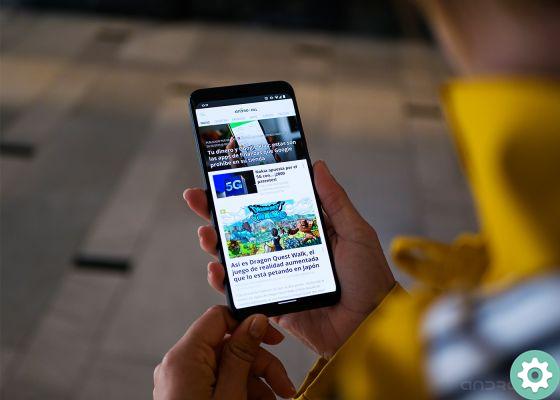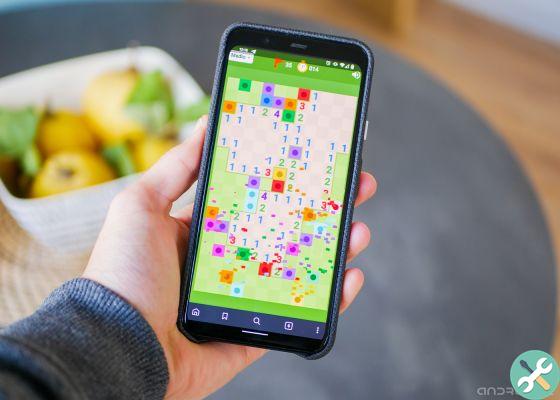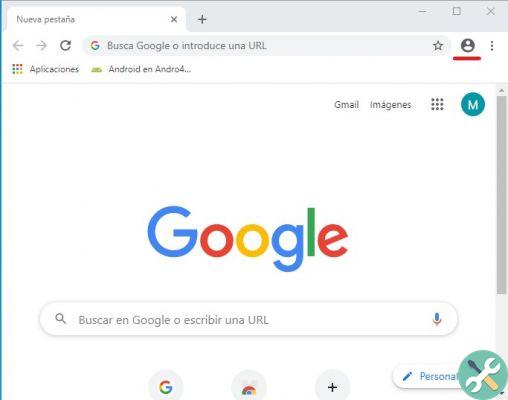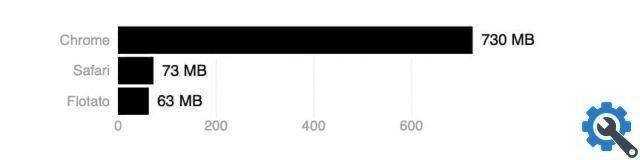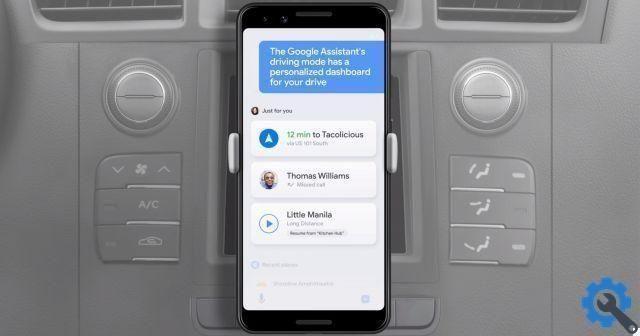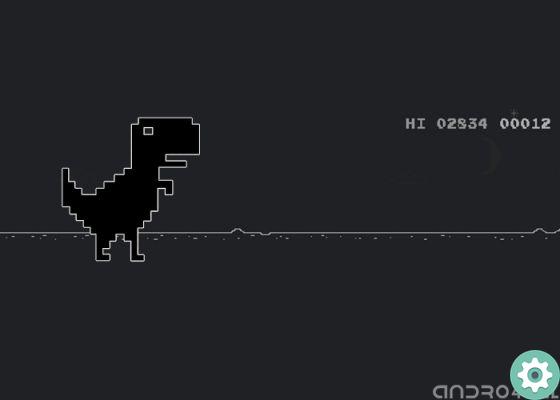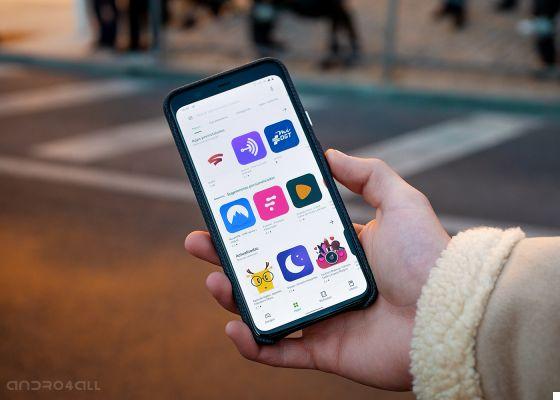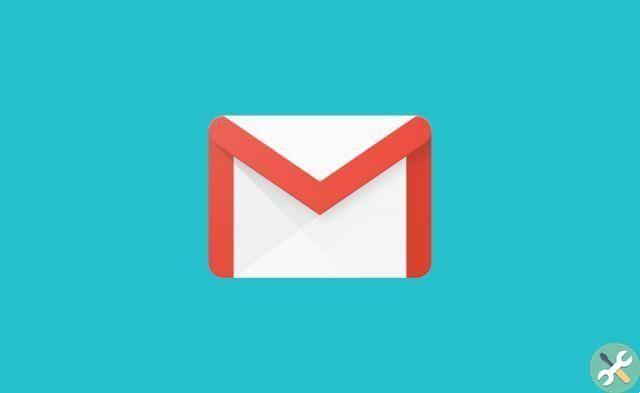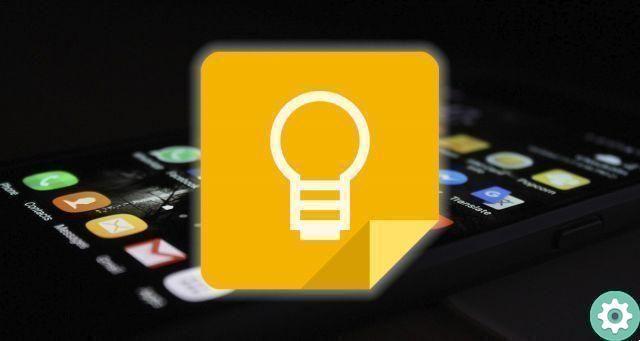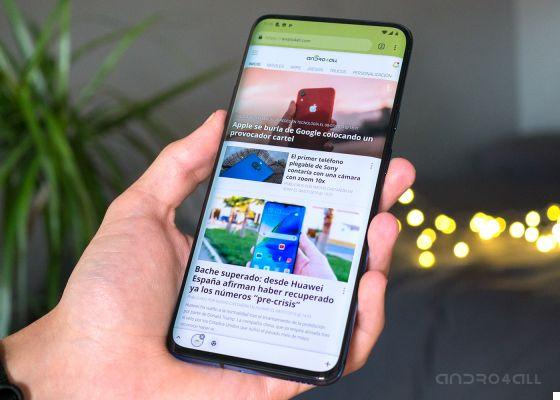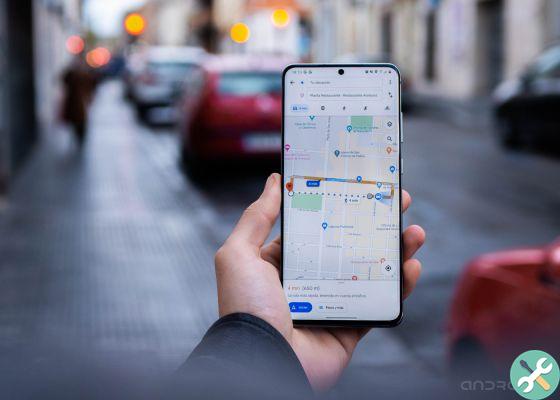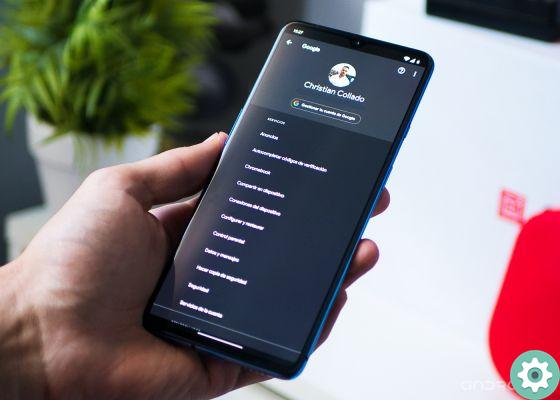Gmail est le gestionnaire de messagerie le plus utilisé au monde et, comme nous le savons tous, c'est l'œuvre de Google.
La chose habituelle est d'avoir plus d'un compte Gmail, par exemple un pour les performances personnelles et un autre pour la section travail. Vous pouvez également avoir des comptes sur d'autres plateformes comme Outlook ou Yahoo, ce qui rend difficile la gestion de tous les e-mails reçus des différentes applications et sites Web de ces services.
Pour vous aider, dans cet article nous vous dirons comment vous pouvez voir les e-mails d'autres comptes de Gmail, à la fois neuf et ancien. Par conséquent, vous pouvez gérer tous vos comptes à partir de la même plateforme, qu'ils proviennent de Gmail, d'Outlook ou d'autres services.
Nous avons déjà vu comment vous pouvez utiliser plusieurs comptes dans Gmail pour Android, donc cette fois nous allons nous concentrer sur comment le faire sur votre PC.
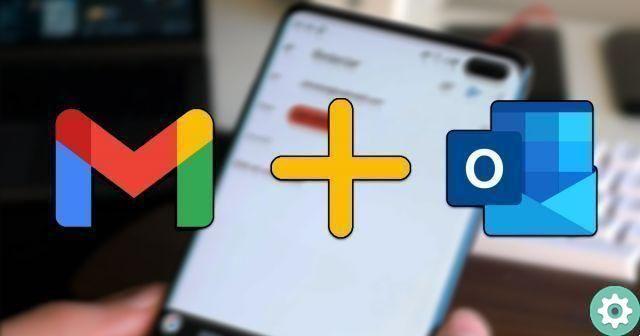
Ensuite, vous pouvez ajouter les e-mails de tous vos comptes dans Gmail.
Comment importer tous les e-mails dans Gmail
Pour importer tous les e-mails de vos comptes vers Gmail, anciens et nouveaux, vous devez effectuer une série de modifications des paramètres du compte vous êtes sur le point d'importer et dans Gmail.
Comme Google le précise, vous ne pouvez déplacer que les messages de l'autre compte, pas des dossiers ou des étiquettes. La procédure pour obtenir tous les messages d'un autre compte dans Gmail sur votre ordinateur comprend les étapes suivantes.
Activer l'accès POP sur l'autre compte
La première chose à faire pour importer d'anciens et de nouveaux messages à partir d'un compte est de s'assurer que le compte a le Accès POP activé. Pour notre exemple, nous avons choisi un compte Outlook, nous allons donc vous expliquer comment l'activer dans ce service.
Connectez-vous à votre compte Outlook et entrez "Paramètres" à l'aide du bouton d'engrenage dans le coin supérieur droit. Ensuite, cliquez sur l'option "Voir tous les paramètres Outlook" en bas de la fenêtre affichée à droite.
Cela vous donnera accès à la configuration complète de votre compte. Les étapes que vous devez suivre à partir de maintenant sont très simples. Cliquez sur Mail> Synchroniser les e-mails et cochez la case "Oui" dans la section "Autoriser les appareils et les applications à utiliser POP".
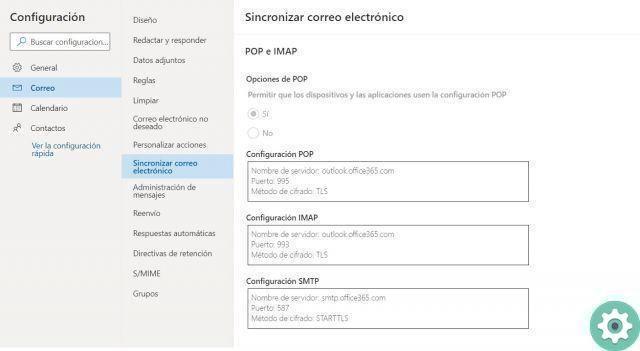
Dans cette fenêtre, vous devez activer l'accès POP pour l'autre compte de messagerie.
Ajouter le compte à Gmail
Une fois que vous avez activé l'accès POP sur le compte que vous souhaitez ajouter à Gmail, il est temps d'ouvrir la plate-forme de messagerie de Google pour y suivre le processus.
Une fois dans Gmail, cliquez sur l'icône d'engrenage dans le coin supérieur droit, puis sur «Afficher tous les paramètres». Sur la nouvelle page, cliquez sur la section "Compte et importation" puis sur l'option "Ajouter un compte de messagerie".
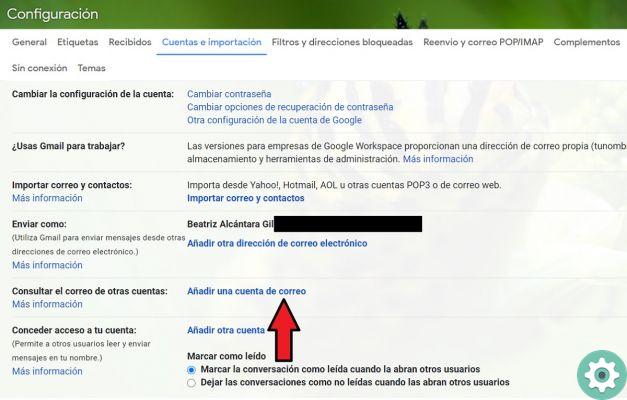
L'option "Ajouter un compte de messagerie" est l'endroit où vous devez cliquer.
Une nouvelle fenêtre s'ouvrira dans le navigateur là où c'est nécessaire entrez l'adresse e-mail que vous souhaitez ajouter. Cliquez sur «Suivant» et choisissez si vous souhaitez importer les e-mails de l'autre compte dans votre boîte de réception Gmail ou simplement lier les deux comptes à Gmailify - conservez les deux adresses et vous pouvez gérer les deux messages dans votre boîte de réception Gmail-
Après cette sélection, cliquez sur « Suivant » et entrez le mot de passe de votre compte. Pour terminer le processus, cliquez sur "Ajouter un compte" et tous les e-mails de cet autre compte seront affichés dans Gmail.
Comment importer uniquement les anciens e-mails
Si vous avez créé un nouveau compte Gmail et que vous n'utilisez plus l'ancien compte, vous pouvez voir les messages de l'ancien compte dans le nouveau.
pour importer uniquement les anciens e-mails, Suivez ces étapes.
Entrez les paramètres de Gmail
Comme nous l'avons fait dans la procédure précédente, dans celle-ci également, vous devez accéder à la section Paramètres. Vous savez, dans Gmail, cliquez sur le bouton d'engrenage dans le coin supérieur droit. Dans la fenêtre qui apparaît à droite, cliquez sur « Voir tous les paramètres ».
Réaliser l'importation
Une fois dans la page de configuration, cliquez sur la section "Compte et importation". Dans ce cas, vous devez cliquer sur l'option "Importer des e-mails et des contacts".
Une nouvelle fenêtre de navigateur s'ouvrira dans laquelle vous devrez d'abord saisir l'adresse e-mail à partir de laquelle vous souhaitez importer les anciens messages. Après quelques secondes de vérification du compte, vous devrez confirmer l'importation de l'e-mail en vous connectant à l'autre compte.
Cliquez sur « Continuer » et une nouvelle fenêtre s'ouvrira dans laquelle vous devrez donner votre consentement à l'importateur Gmail pour accéder aux informations.
Faites défiler vers le bas, cliquez sur « Oui » et vous arriverez à la dernière étape du processus, une fenêtre dans laquelle vous devrez sélectionner le contenu que vous souhaitez importer : contacts, e-mails et nouveaux e-mails des 30 prochains jours - de recevoir les e-mails arrivant sur l'autre compte pendant que vous changez. Lorsque vous avez décidé, cliquez sur "Démarrer l'importation" et les anciens e-mails de l'autre compte seront envoyés à Gmail.
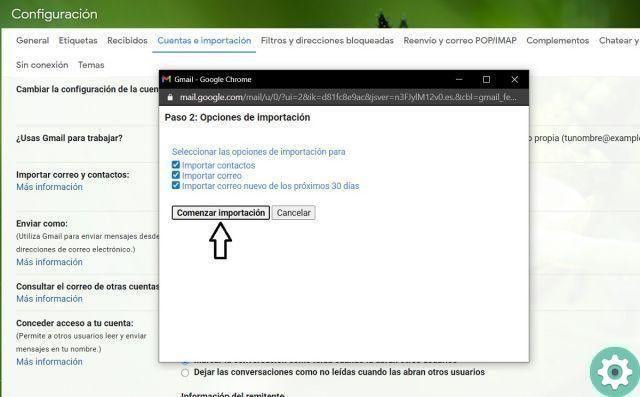
Le processus d'importation peut prendre quelques minutes.
Si, à un moment donné, vous n'avez plus besoin de voir les e-mails d'autres comptes dans Gmail, supprimez-le pour ne plus recevoir de nouveaux messages.
Pour ce faire, ouvrez Gmail et accédez à Paramètres> Afficher tous les paramètres> Comptes. Recherchez la section "Vérifier le courrier d'autres comptes" et cliquez sur le bouton "Supprimer" à côté du compte dont vous ne souhaitez plus recevoir de messages.
Ceux expliqués jusqu'à présent sont des processus simples, mais ils peuvent vous aider énormément lorsqu'il s'agit de gérer les différentes adresses email que vous utilisez au quotidien. Vous n'avez pas besoin de vous déconnecter de Gmail pour voir les e-mails de tous vos comptes, même ceux d'Outlook.